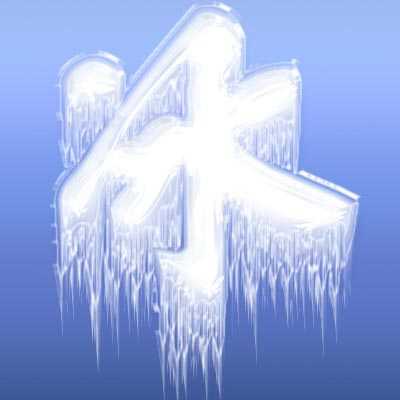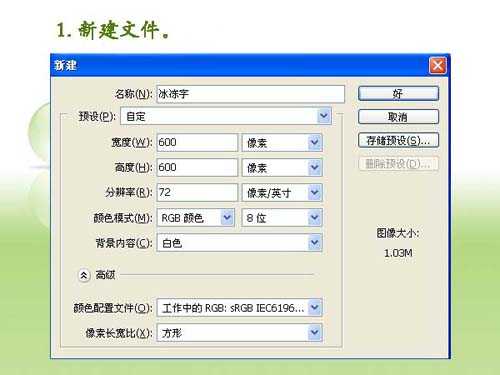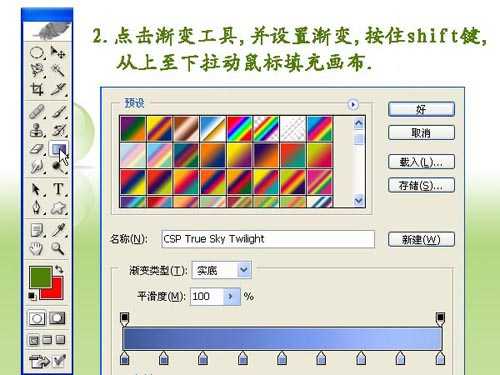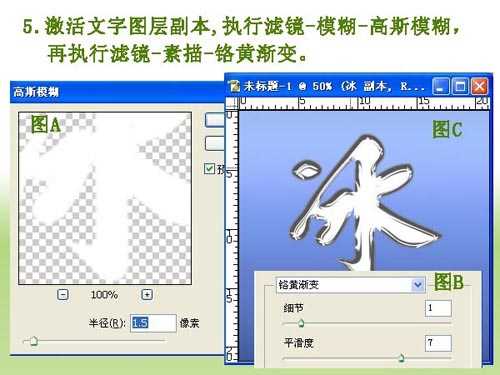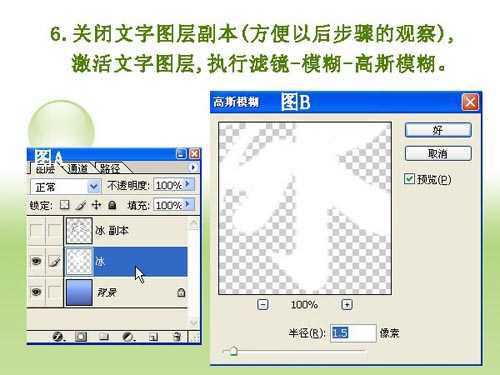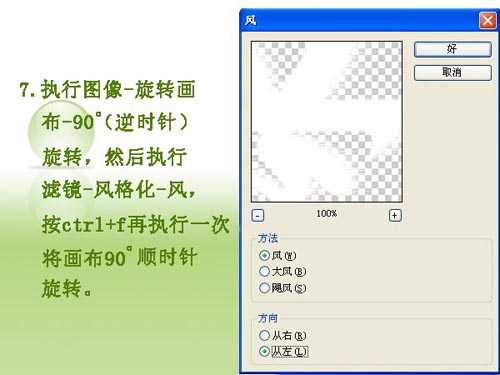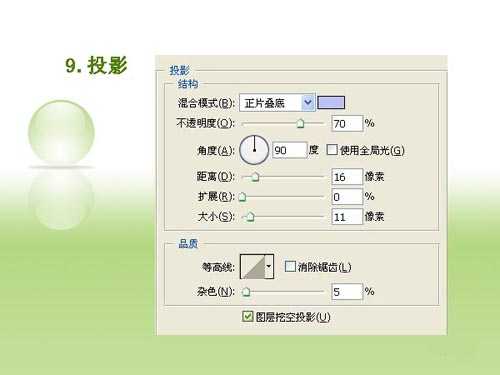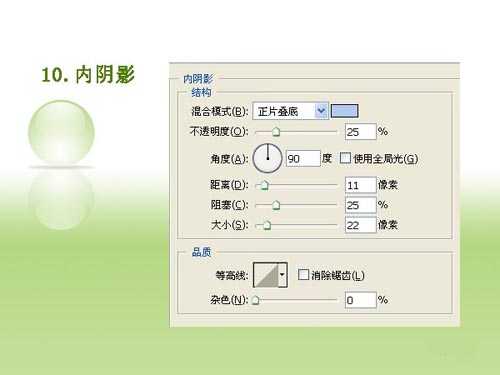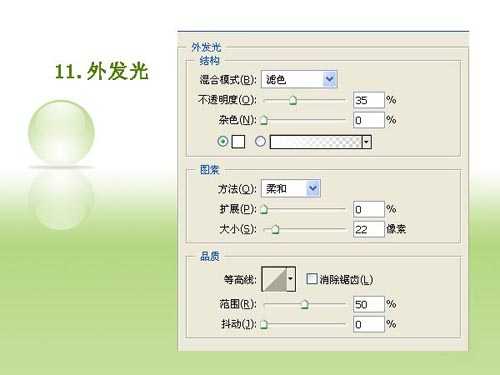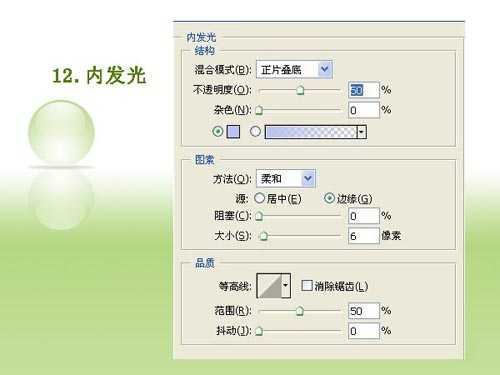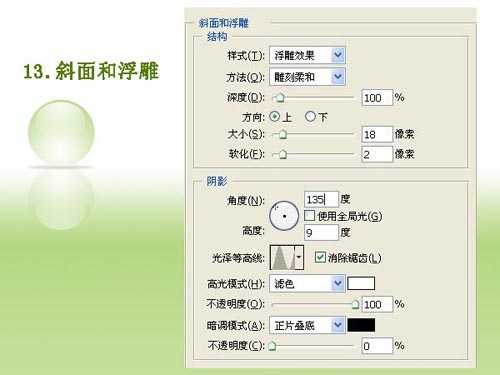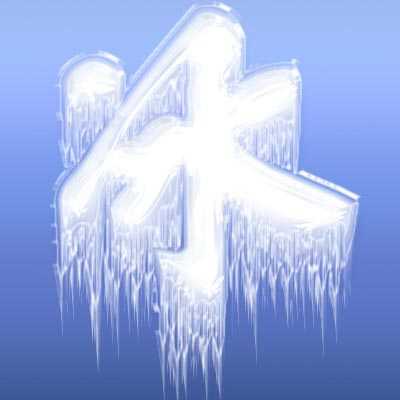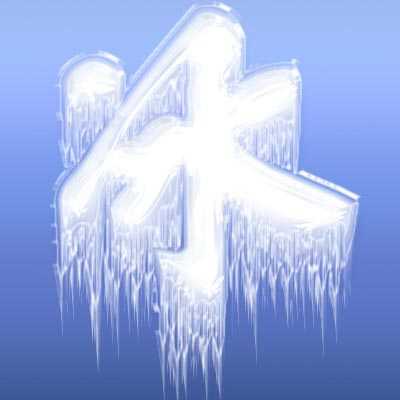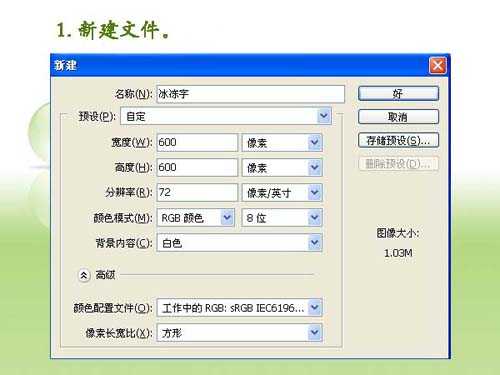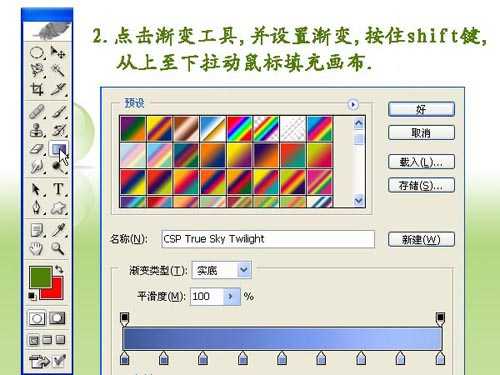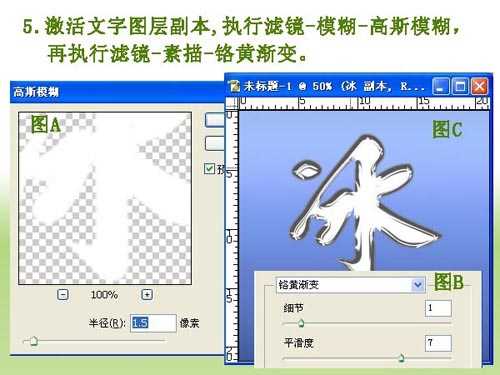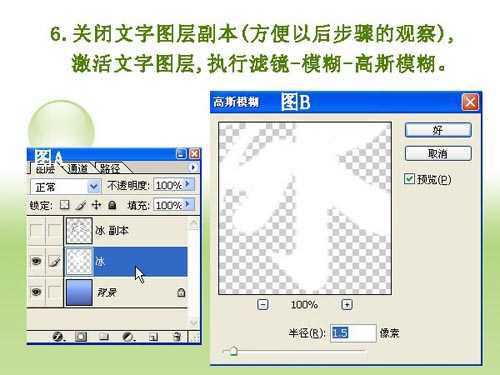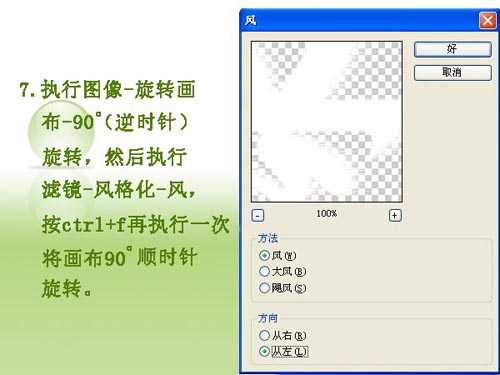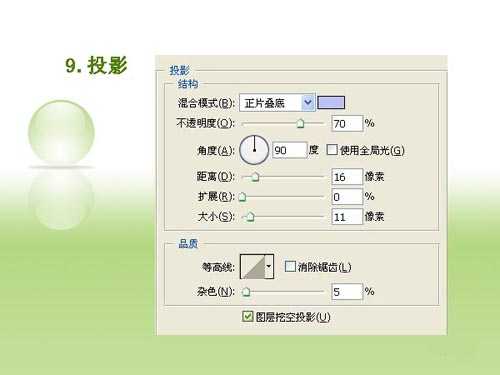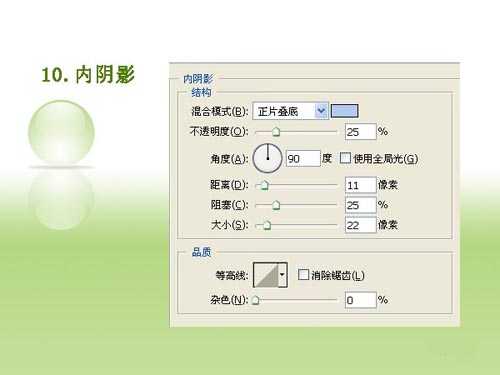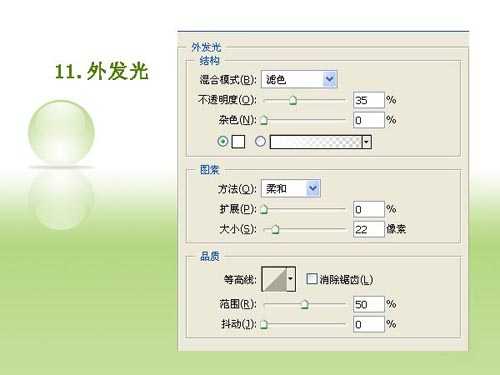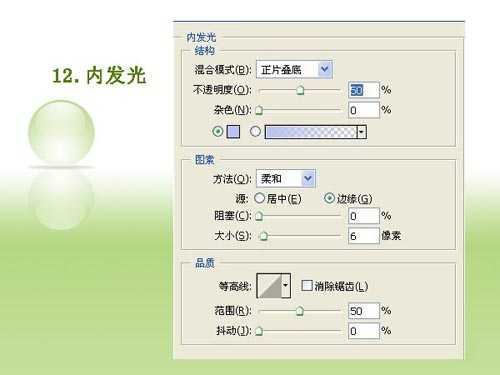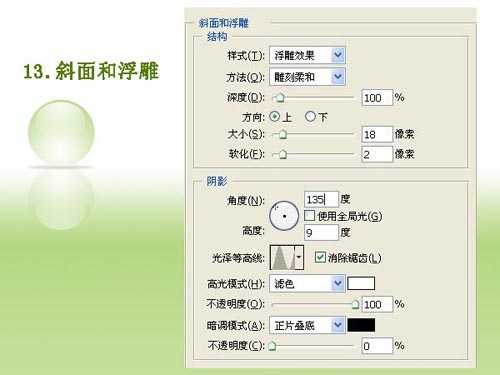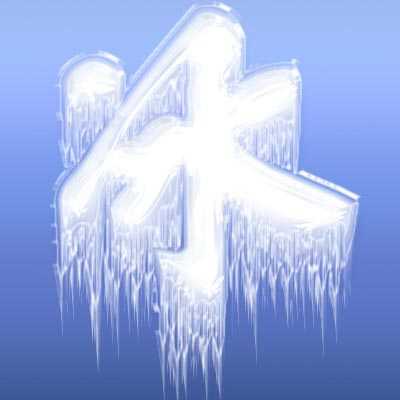站长资源平面设计
photoshop设计制作逼真冰冻字体教程
简介教程最终效果图 1、新建文件Ctrl+N。 2、点击渐变工具,并设置渐变,按住shift键,从上至下拉动鼠标填充画布。 3、点击文字工具,设置字体,字号,颜色,输入文字,并按Ctrl+j复制图层。 4、激活文字图层,将文字图层及其副本删格化(像素化)。 5、激活文字图层副本,执行滤镜/模糊
教程最终效果图