站长资源平面设计
Photoshop设计制作出非常可爱的多层次的黄色塑料字
简介最终效果1、新建一个1000 * 600像素的文件,选择渐变工具,颜色设置如图1,由中心向边角拉出图2所示的径向渐变。<图1> <图2> 2、选择文字工具,把前景颜色设置为黄褐色:#9B7B0C,然后输入想要的文字,字体可以任意选择。这里用的字体为“AvantGarde MD BT&r
最终效果
1、新建一个1000 * 600像素的文件,选择渐变工具,颜色设置如图1,由中心向边角拉出图2所示的径向渐变。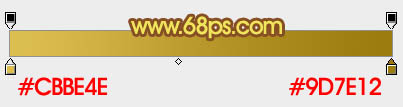
<图1> 
<图2>
2、选择文字工具,把前景颜色设置为黄褐色:#9B7B0C,然后输入想要的文字,字体可以任意选择。这里用的字体为“AvantGarde MD BT”喜欢的可以去网上下载。
<图3>
3、双击图层面板文字缩略图调出图层样式,分别设置:投影、外发光、内发光、斜面与浮雕、等高线、光泽,参数设置如图4 - 9,效果如图10。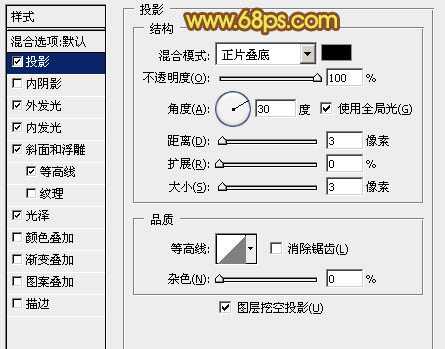
<图4> 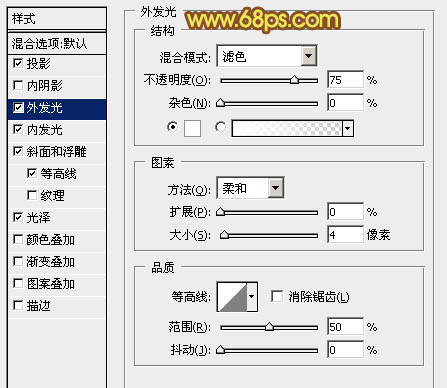
<图5> 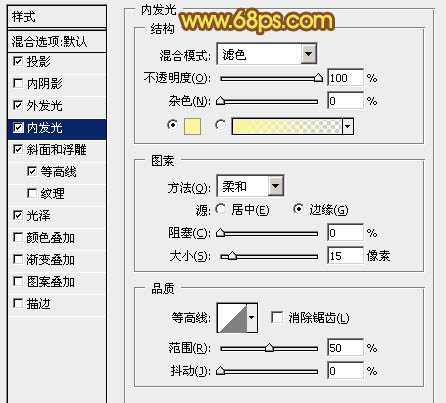
<图6>
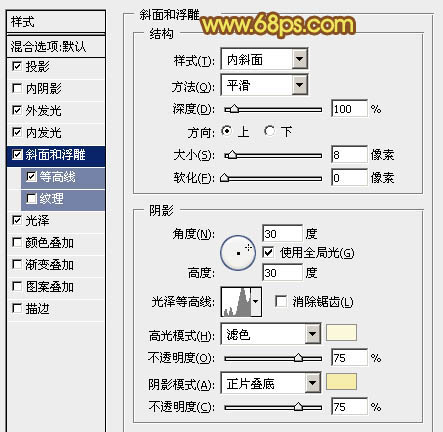
<图7> 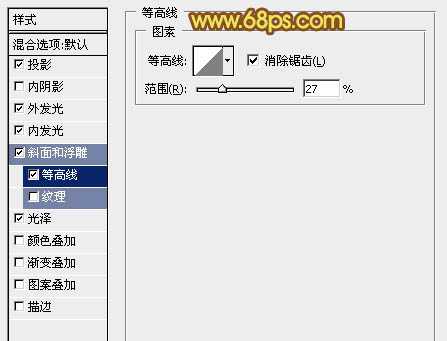
<图8> 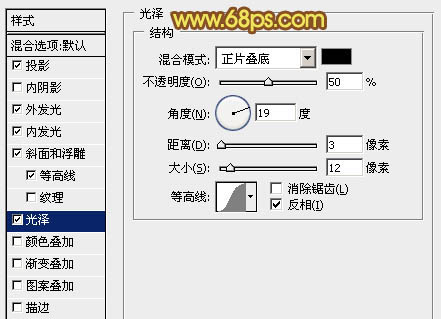
<图9> 
<图10>
4、按住Ctrl键点击文字缩略图调出文字选区。新建一个图层,选择渐变工具,颜色设置如图11,由上至下拉出图12所示的线性渐变。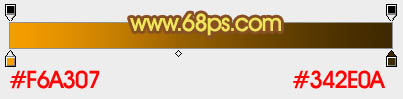
<图11> 
<图12>
上一页12 下一页 阅读全文