站长资源平面设计
Photoshop打造个性的褐色石纹字
简介最终效果1、新建一个画布,设置前景色为:#265649 背景色为:#322d2f。拉一个径向渐变。 2、选择文字工具,打上想要的文字,然后设置颜色为:#7b7b7b。3、双击文字,添加混合样式。 阴影:只要改变颜色为#686868。内阴影。颜色更改为#737373 ,在距离到0,而大小到10。斜面与
最终效果

1、新建一个画布,设置前景色为:#265649 背景色为:#322d2f。拉一个径向渐变。
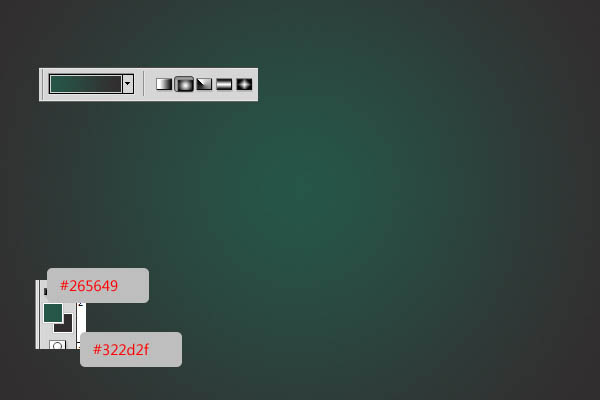
2、选择文字工具,打上想要的文字,然后设置颜色为:#7b7b7b。

3、双击文字,添加混合样式。 阴影:只要改变颜色为#686868。
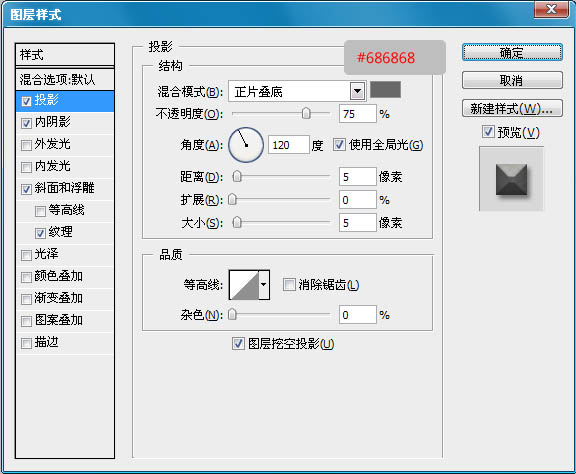
内阴影。颜色更改为#737373 ,在距离到0,而大小到10。

斜面与浮雕:这里要看清下面的设置,要点掉”使用全局光“那个勾。
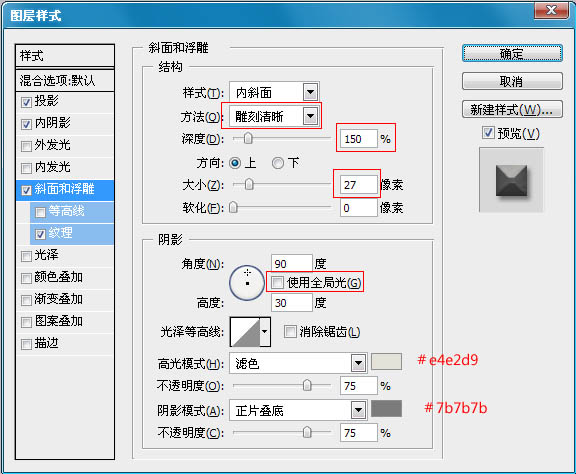
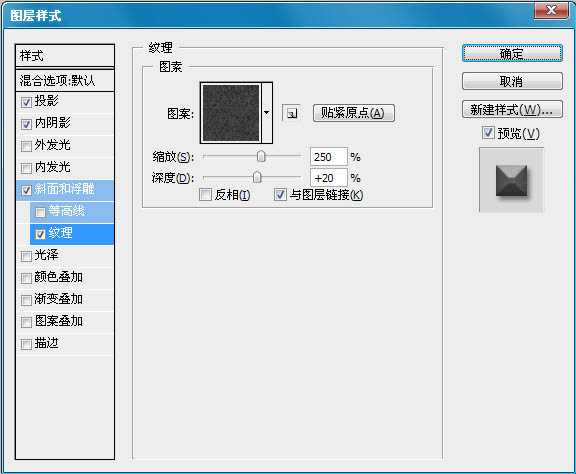
做完后效果应该是这样的:

4、按住Ctrl 键点击图层面板文字缩略图,调出文字选区。

5、我们现在新建一个图层,命名为“纹理”。在设置前景色为:#dadada ,背景色为:#7d582e,然后到滤镜>渲染>云层,做好后按CTRL+D取消选取。

6、在到滤镜>滤镜库>纹理>龟裂缝。设置如下。

7、然后在使用滤镜>滤镜库>画笔描边>喷溅。设置如下。
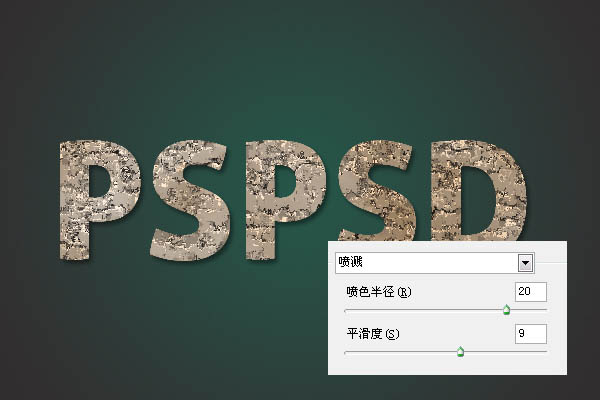
上一页12 下一页 阅读全文

1、新建一个画布,设置前景色为:#265649 背景色为:#322d2f。拉一个径向渐变。
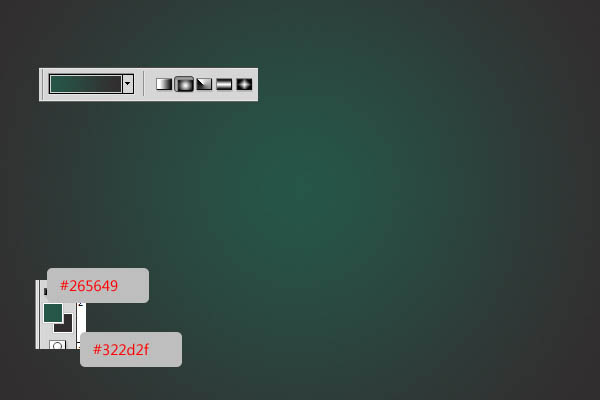
2、选择文字工具,打上想要的文字,然后设置颜色为:#7b7b7b。

3、双击文字,添加混合样式。 阴影:只要改变颜色为#686868。
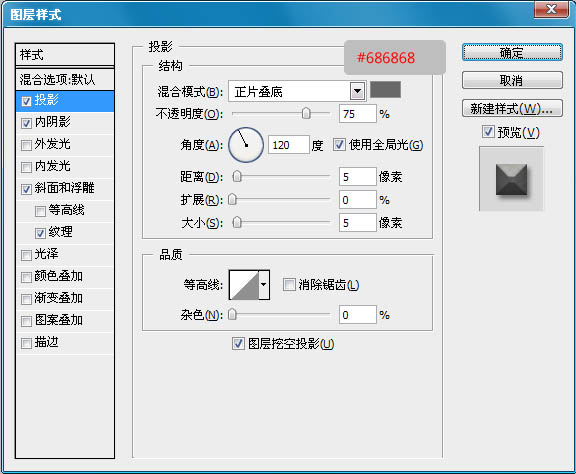
内阴影。颜色更改为#737373 ,在距离到0,而大小到10。

斜面与浮雕:这里要看清下面的设置,要点掉”使用全局光“那个勾。
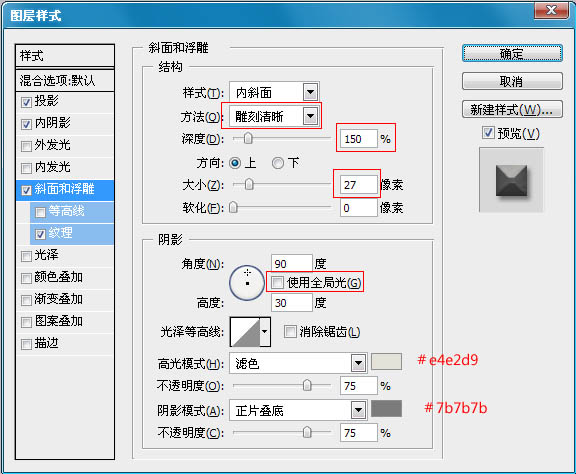
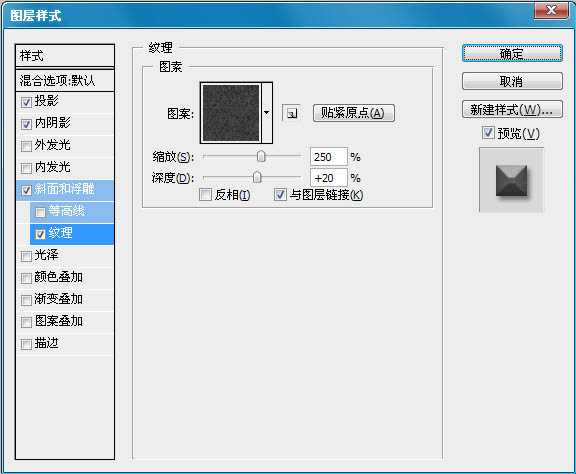
做完后效果应该是这样的:

4、按住Ctrl 键点击图层面板文字缩略图,调出文字选区。

5、我们现在新建一个图层,命名为“纹理”。在设置前景色为:#dadada ,背景色为:#7d582e,然后到滤镜>渲染>云层,做好后按CTRL+D取消选取。

6、在到滤镜>滤镜库>纹理>龟裂缝。设置如下。

7、然后在使用滤镜>滤镜库>画笔描边>喷溅。设置如下。
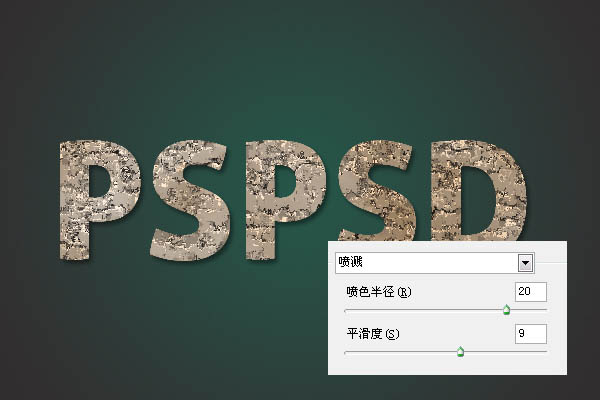
上一页12 下一页 阅读全文