站长资源平面设计
Photoshop打造可爱的彩色新年祝福字
简介最终效果1、新建一个大小自定的文档,输入文字,选择菜单:图层 > 文字 > 创建工作路径。 2、调出文字选区,新建一个图层,选择菜单:编辑 > 描边,参数设置如下图。3、描边完成后把图层混合模式改为“叠加”。4、将文字栅格化图层,利用减淡及加深工具把文字的暗部和高光部分涂出来
最终效果

1、新建一个大小自定的文档,输入文字,选择菜单:图层 > 文字 > 创建工作路径。
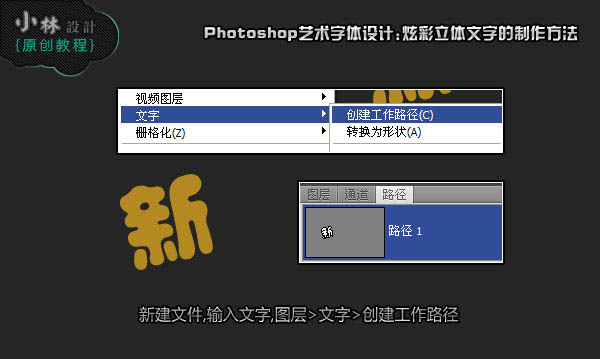
2、调出文字选区,新建一个图层,选择菜单:编辑 > 描边,参数设置如下图。
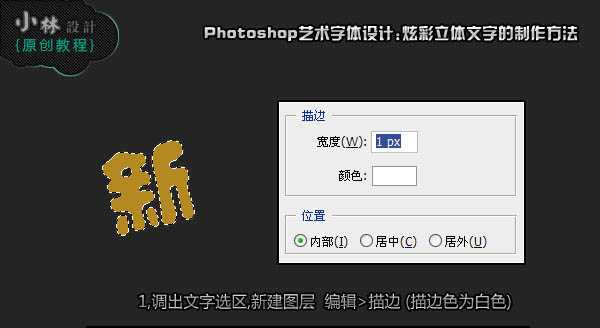
3、描边完成后把图层混合模式改为“叠加”。
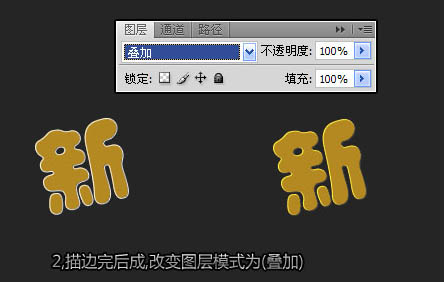
4、将文字栅格化图层,利用减淡及加深工具把文字的暗部和高光部分涂出来,如下图。
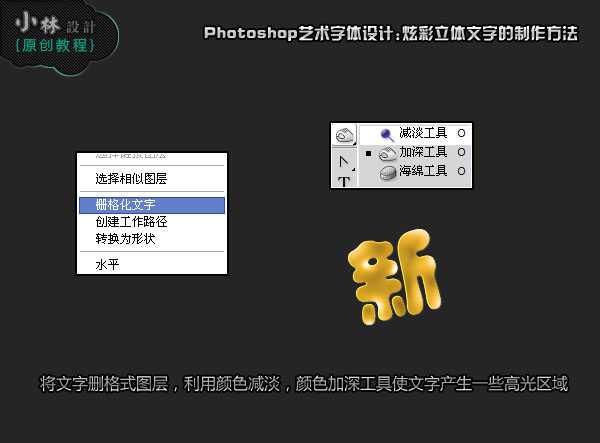
5、选择刚才创建的文字路径,将路径打断,打断路径的方法:选择转换点工具,框选路径部分区域,按Delete 删除即可。

6、新建一个图层,将前景色设置为白色,选择画笔工具,粗细为3像素。
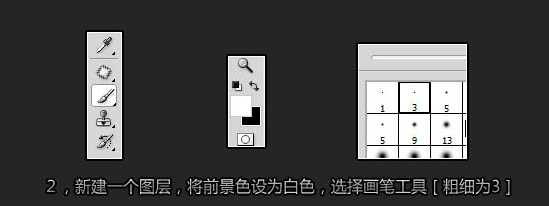
7、选择刚才断开的路径,在路径面板中选择描边路径,勾选模拟压力。
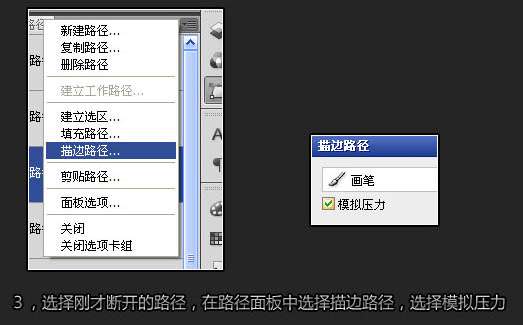
8、描边路径之后的效果如下图,作用是在文字边缘产生高光。

9、用钢笔勾出一条竖直路径,新建一个图层,使用上一步的方法进行描边路径操作。
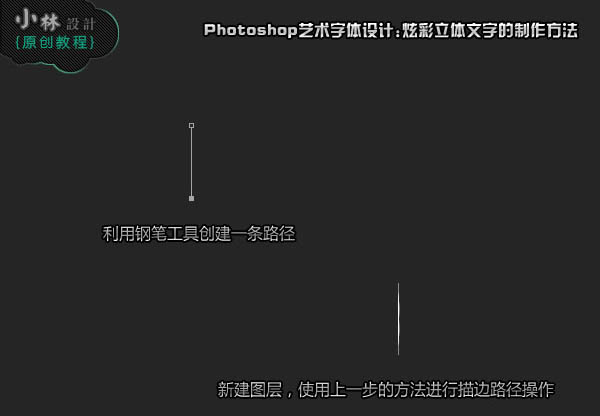
10、复制路径,自由变换,将发光的星光放到文字的边缘上。

11、使用画笔工具,前景色设置为白色,在星光上点击,以产生光晕效果。

12、调出文字选区,在文字图层下面新建一个图层填充黄褐色,取消选区后向左下移动,产生立体效果。

上一页12 下一页 阅读全文

1、新建一个大小自定的文档,输入文字,选择菜单:图层 > 文字 > 创建工作路径。
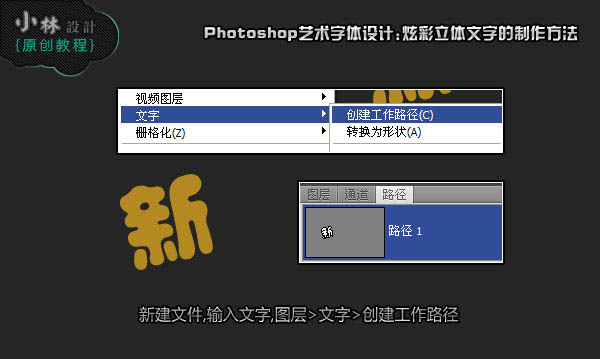
2、调出文字选区,新建一个图层,选择菜单:编辑 > 描边,参数设置如下图。
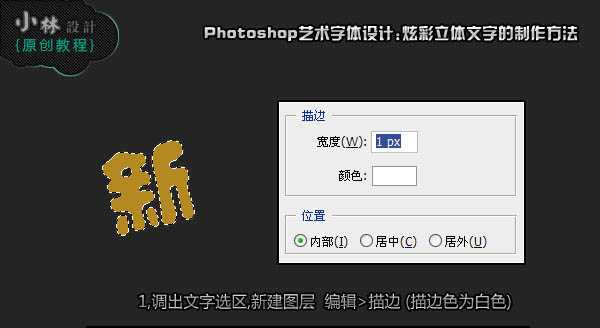
3、描边完成后把图层混合模式改为“叠加”。
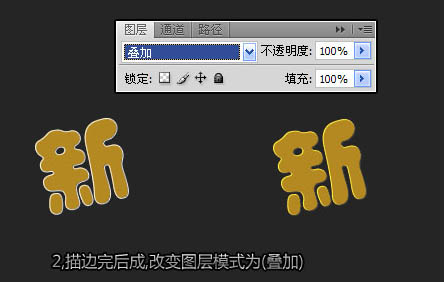
4、将文字栅格化图层,利用减淡及加深工具把文字的暗部和高光部分涂出来,如下图。
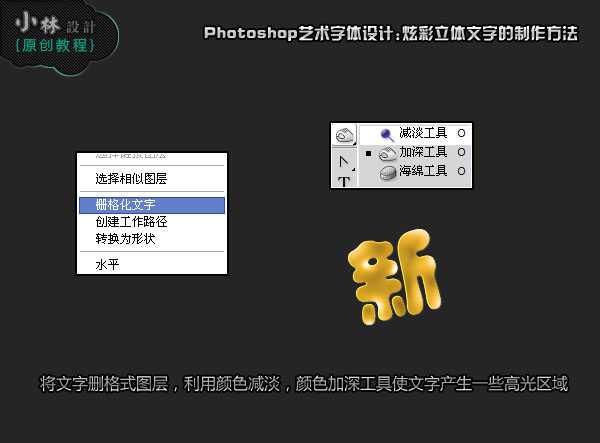
5、选择刚才创建的文字路径,将路径打断,打断路径的方法:选择转换点工具,框选路径部分区域,按Delete 删除即可。

6、新建一个图层,将前景色设置为白色,选择画笔工具,粗细为3像素。
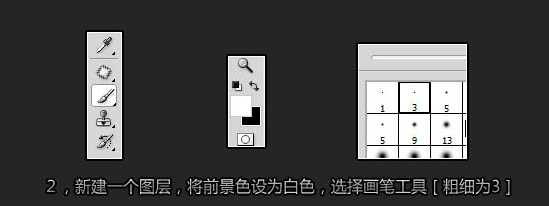
7、选择刚才断开的路径,在路径面板中选择描边路径,勾选模拟压力。
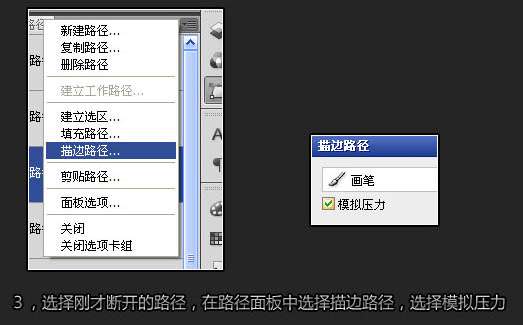
8、描边路径之后的效果如下图,作用是在文字边缘产生高光。

9、用钢笔勾出一条竖直路径,新建一个图层,使用上一步的方法进行描边路径操作。
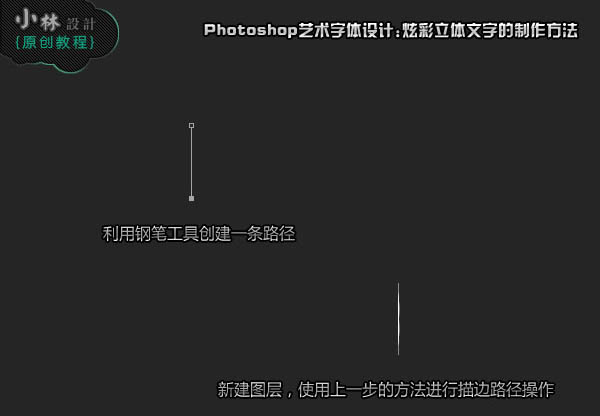
10、复制路径,自由变换,将发光的星光放到文字的边缘上。

11、使用画笔工具,前景色设置为白色,在星光上点击,以产生光晕效果。

12、调出文字选区,在文字图层下面新建一个图层填充黄褐色,取消选区后向左下移动,产生立体效果。

上一页12 下一页 阅读全文