站长资源平面设计
Photoshop打造一款彩色糖果文字教程
简介先看看效果图 另一版本: 1、创建一个大小为1200px*800px的新图片,背景填充黑色,然后按下Ctrl+J复制一次使用渐变工具填充一个线性渐变如图所示。 2、填充渐变效果后再按下Ctrl+J复制一次,然后选择“编辑—变换—水平翻转”,设置
先看看效果图

另一版本:
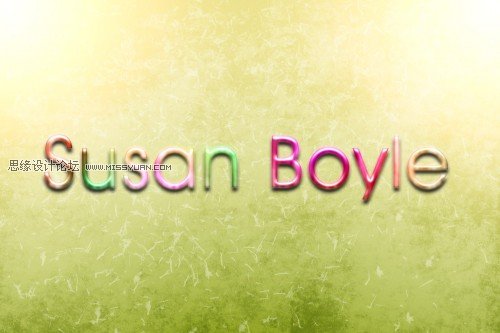

1、创建一个大小为1200px*800px的新图片,背景填充黑色,然后按下Ctrl+J复制一次使用渐变工具填充一个线性渐变如图所示。

2、填充渐变效果后再按下Ctrl+J复制一次,然后选择“编辑—变换—水平翻转”,设置图层的混合模式为滤色,如图所示。

3、选择“图层—新建调整图层—色彩平衡”应用下图设置。
阴影
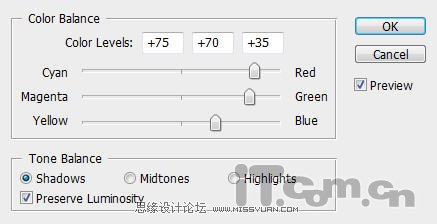
中间调
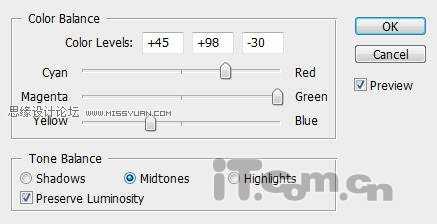
高光
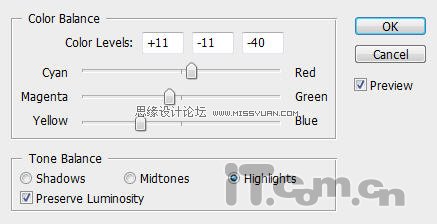
效果如图所示。

4、使用横排文字工具在图片上输入白色的文字,如图所示。

5、选择文字图层添加投影、内阴影、外发光、内发光、斜面和浮雕、等高线、渐变叠加图层样式效果(图层—图层样式)如图所示。
投影—混合模式:正片叠底、不透明度:100%、距离:10、大小:10
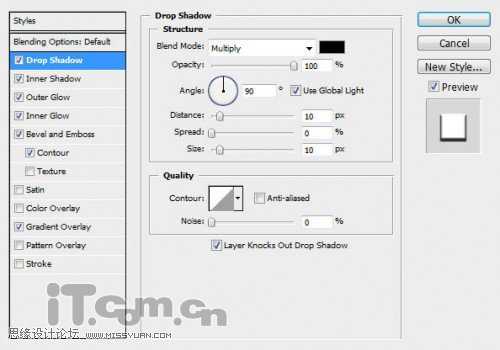
内阴影—混合模式:正片叠底、距离:0。
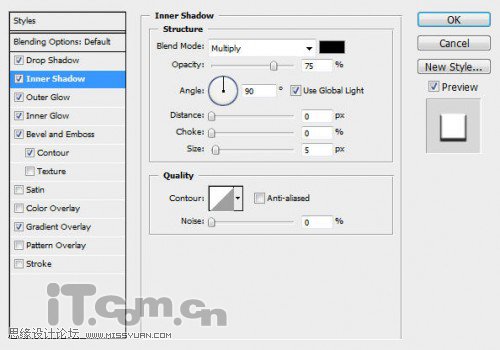
外发光—混合模式:滤色、不透明度:30%、大小:10

4、使用横排文字工具在图片上输入白色的文字,如图所示。

上一页12 下一页 阅读全文

另一版本:
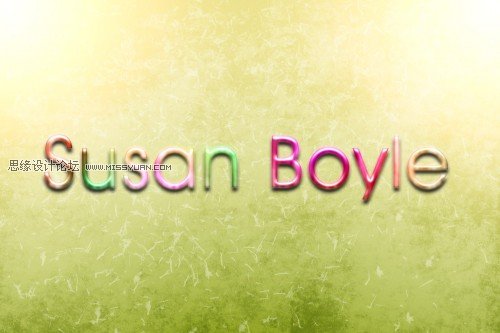

1、创建一个大小为1200px*800px的新图片,背景填充黑色,然后按下Ctrl+J复制一次使用渐变工具填充一个线性渐变如图所示。

2、填充渐变效果后再按下Ctrl+J复制一次,然后选择“编辑—变换—水平翻转”,设置图层的混合模式为滤色,如图所示。

3、选择“图层—新建调整图层—色彩平衡”应用下图设置。
阴影
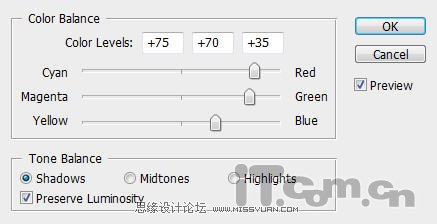
中间调
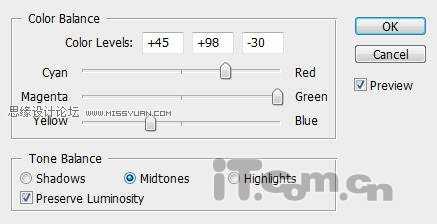
高光
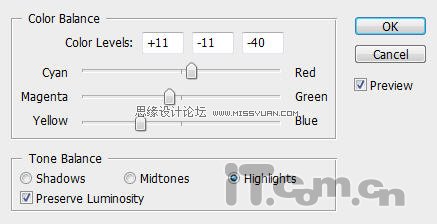
效果如图所示。

4、使用横排文字工具在图片上输入白色的文字,如图所示。

5、选择文字图层添加投影、内阴影、外发光、内发光、斜面和浮雕、等高线、渐变叠加图层样式效果(图层—图层样式)如图所示。
投影—混合模式:正片叠底、不透明度:100%、距离:10、大小:10
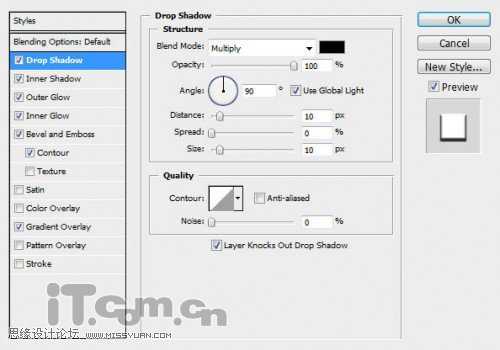
内阴影—混合模式:正片叠底、距离:0。
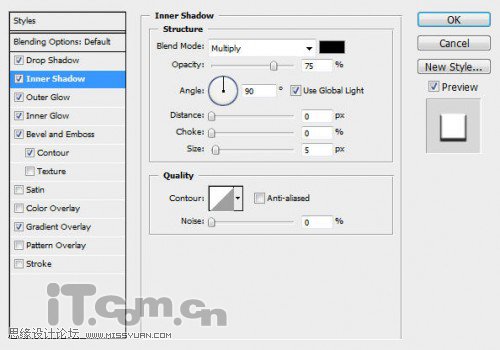
外发光—混合模式:滤色、不透明度:30%、大小:10

4、使用横排文字工具在图片上输入白色的文字,如图所示。

上一页12 下一页 阅读全文