站长资源平面设计
Photoshop打造神秘的绿色光影文字效果
简介最终效果图 1、首先新建一个图片,大小自由决定,我设置了800*400,然后单击下载字体,使用这个字体在图片中输入文字,如图所示 2、接下来是关键步骤了。执行“图层—图层样式”为文字图层分另添加内阴影、外发光、斜面和浮雕、纹理、颜色叠加这几个图层样式效果。 内
最终效果图

1、首先新建一个图片,大小自由决定,我设置了800*400,然后单击下载字体,使用这个字体在图片中输入文字,如图所示

2、接下来是关键步骤了。执行“图层—图层样式”为文字图层分另添加内阴影、外发光、斜面和浮雕、纹理、颜色叠加这几个图层样式效果。
内阴影:颜色为#287320,不透明度100%,角度120,距离0,阻塞4,大小5,等高线设置为“内凹-深”。
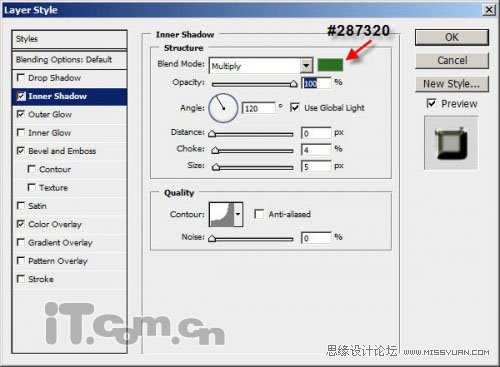
外发光:混合模式“滤色”,不透明度“40%”,颜色#427c0e,扩展100%,大小1,等高线设置为“内凹-浅”。
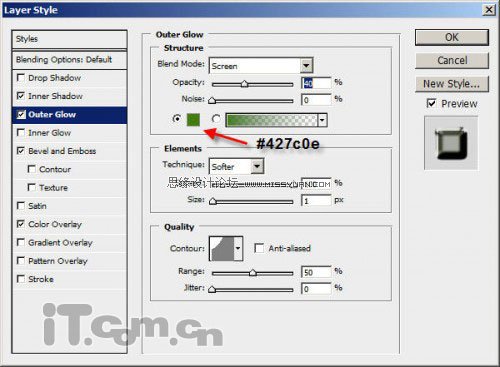
斜面和浮雕 :样式“浮雕效果”、方法“平滑”、深度“399%”、大小13、软化3、角度120、高度20,等高线“环形”。
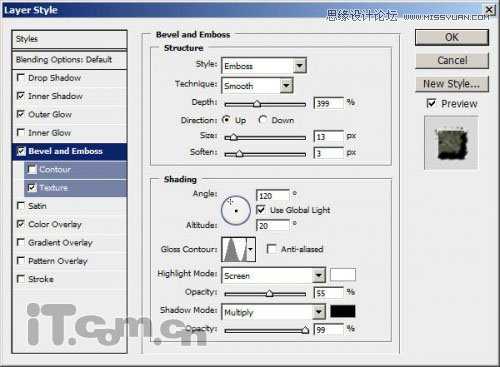
纹理 :图案“石头”、缩放100、深度67。
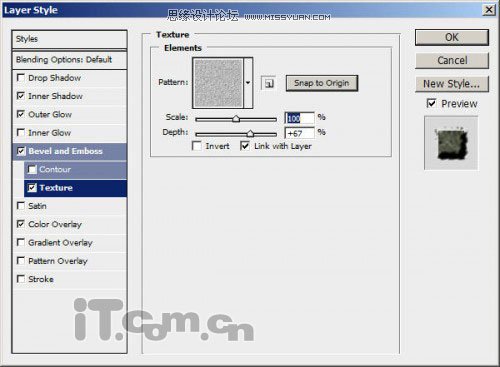
颜色叠加:颜色#ded216、不透明度29。
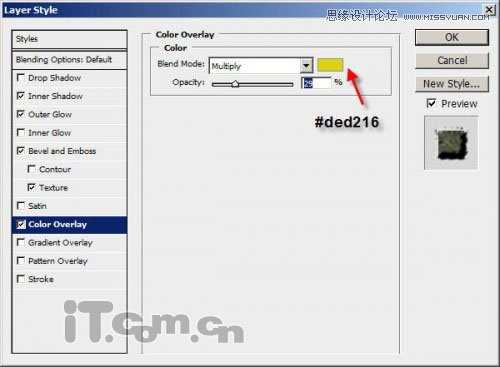
目前为止的效果如图所示。

3、在photoshop中打开竹林素材,然后粘贴到图片中重命名“纹理”,如图所示

4、选择“纹理”图层,按下Ctrl+M打开曲线工具,应用以下设置

上一页12 下一页 阅读全文

1、首先新建一个图片,大小自由决定,我设置了800*400,然后单击下载字体,使用这个字体在图片中输入文字,如图所示

2、接下来是关键步骤了。执行“图层—图层样式”为文字图层分另添加内阴影、外发光、斜面和浮雕、纹理、颜色叠加这几个图层样式效果。
内阴影:颜色为#287320,不透明度100%,角度120,距离0,阻塞4,大小5,等高线设置为“内凹-深”。
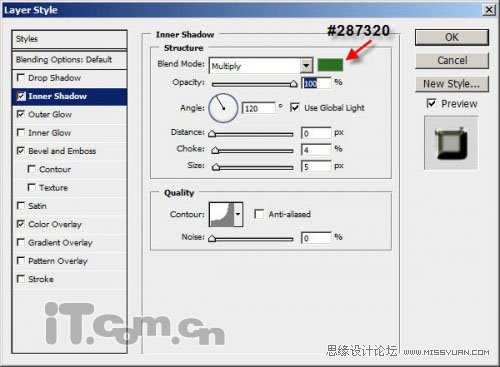
外发光:混合模式“滤色”,不透明度“40%”,颜色#427c0e,扩展100%,大小1,等高线设置为“内凹-浅”。
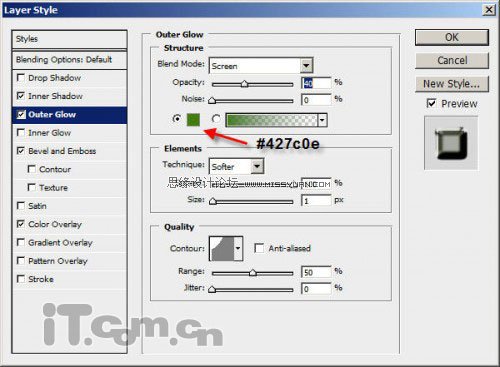
斜面和浮雕 :样式“浮雕效果”、方法“平滑”、深度“399%”、大小13、软化3、角度120、高度20,等高线“环形”。
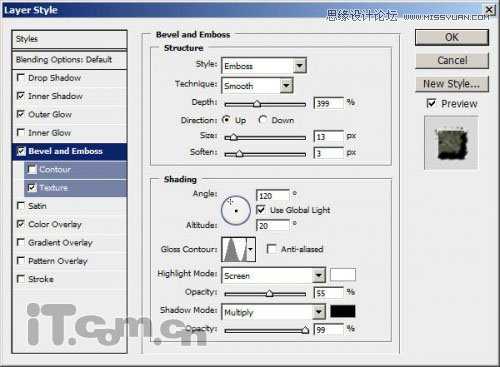
纹理 :图案“石头”、缩放100、深度67。
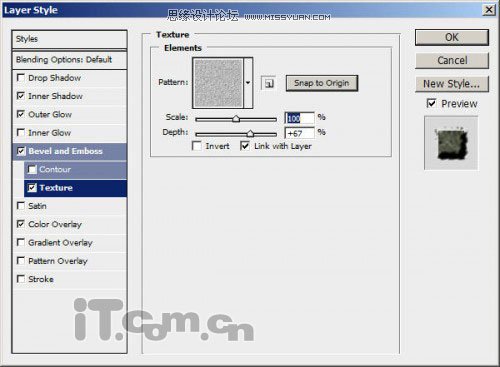
颜色叠加:颜色#ded216、不透明度29。
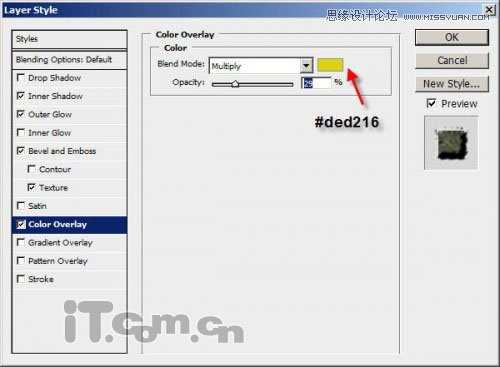
目前为止的效果如图所示。

3、在photoshop中打开竹林素材,然后粘贴到图片中重命名“纹理”,如图所示

4、选择“纹理”图层,按下Ctrl+M打开曲线工具,应用以下设置

上一页12 下一页 阅读全文