站长资源平面设计
Photoshop制作高亮的质感纹理字的方法
简介最终效果1、新建一个800 * 600像素的文档,背景填充黑色。选择文字工具,打上想要的文字,文字也填充黑色(下面示意图为了明显暂时填充鲜艳的颜色)。<图1> 2、双击图层调成图层样式,先设置外发光,颜色为默认,扩展为:10%,大小为5像素,具体参数如下图。<图2> 内发光设置,颜色为默认,方法选
最终效果

1、新建一个800 * 600像素的文档,背景填充黑色。选择文字工具,打上想要的文字,文字也填充黑色(下面示意图为了明显暂时填充鲜艳的颜色)。

<图1>
2、双击图层调成图层样式,先设置外发光,颜色为默认,扩展为:10%,大小为5像素,具体参数如下图。
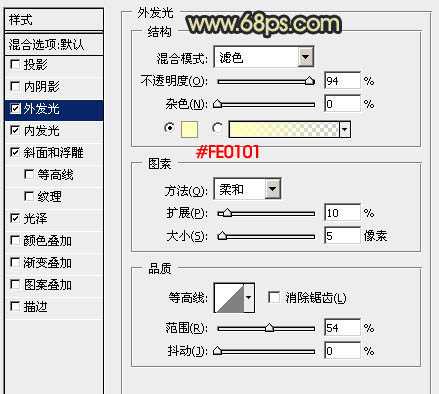
<图2>
内发光设置,颜色为默认,方法选择“精确”,其它参数设置如下图。
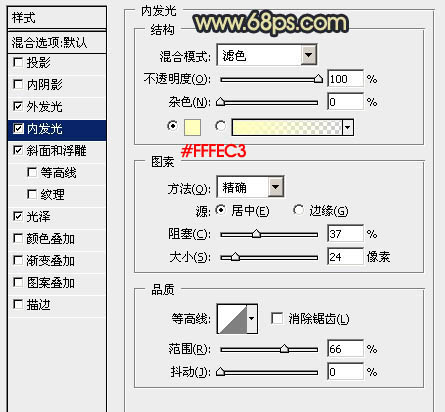
<图3>
斜面与浮雕参数设置:高光颜色设置为:#d7d1fd,阴影模式为“正常”,颜色为:#999067,具体参数设置如下图。
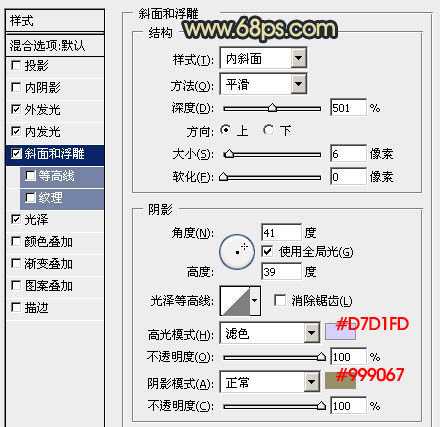
<图4>
光泽参数设置:颜色设置为:#aba37c,不透明度为:26%,如下图。
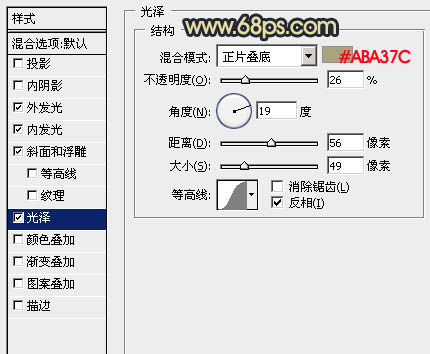
<图5>
加上图层样式后的效果如下图。

<图6>
3、按Ctrl + J 把当前文字图层复制一层,双击图层调成图层样式,取消其它图层样式,只保留斜面和浮雕,混合选项中把填充不透明度改为:0%,如下图。

<图7>
斜面与浮雕参数需要重新设置,具体参数设置如下图。
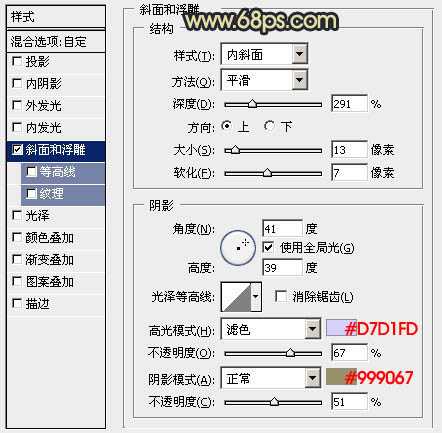
<图8>
加上图层样式后的效果如下图。

<图9>
4、按Ctrl + J 把当前文字图层复制一层,取消所有图层样式,混合选项把不透明度改为:30%,填充改为:0%,如下图。
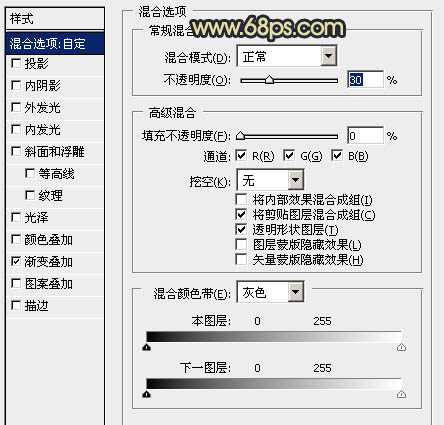
<图10>
上一页12 下一页 阅读全文

1、新建一个800 * 600像素的文档,背景填充黑色。选择文字工具,打上想要的文字,文字也填充黑色(下面示意图为了明显暂时填充鲜艳的颜色)。

<图1>
2、双击图层调成图层样式,先设置外发光,颜色为默认,扩展为:10%,大小为5像素,具体参数如下图。
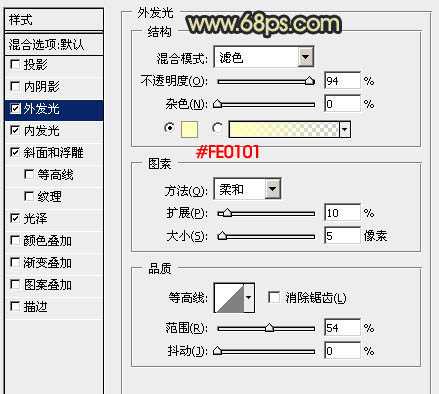
<图2>
内发光设置,颜色为默认,方法选择“精确”,其它参数设置如下图。
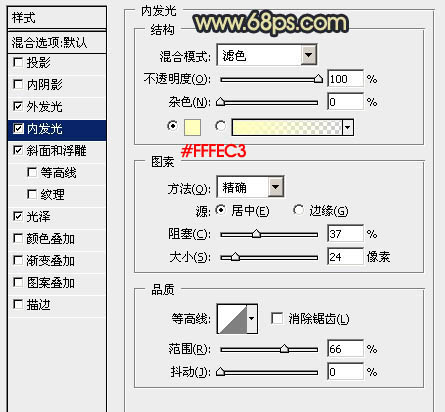
<图3>
斜面与浮雕参数设置:高光颜色设置为:#d7d1fd,阴影模式为“正常”,颜色为:#999067,具体参数设置如下图。
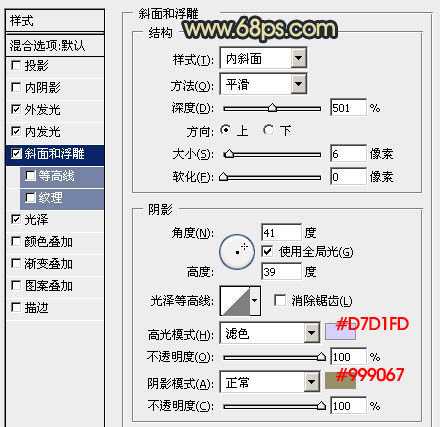
<图4>
光泽参数设置:颜色设置为:#aba37c,不透明度为:26%,如下图。
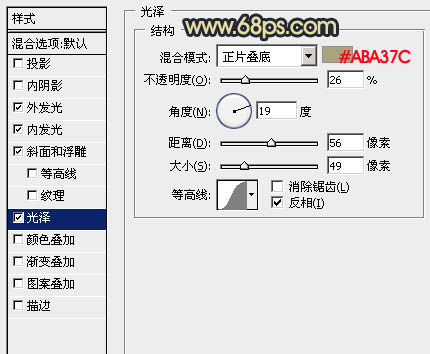
<图5>
加上图层样式后的效果如下图。

<图6>
3、按Ctrl + J 把当前文字图层复制一层,双击图层调成图层样式,取消其它图层样式,只保留斜面和浮雕,混合选项中把填充不透明度改为:0%,如下图。

<图7>
斜面与浮雕参数需要重新设置,具体参数设置如下图。
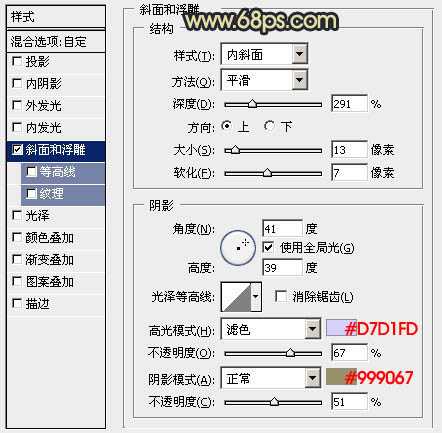
<图8>
加上图层样式后的效果如下图。

<图9>
4、按Ctrl + J 把当前文字图层复制一层,取消所有图层样式,混合选项把不透明度改为:30%,填充改为:0%,如下图。
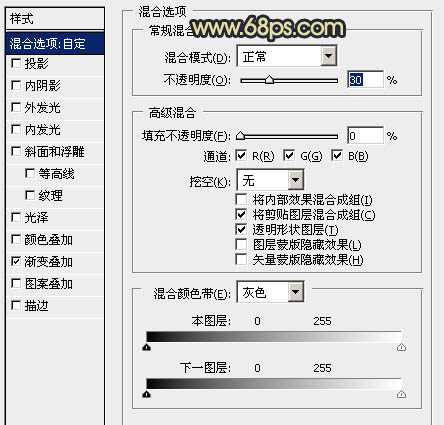
<图10>
上一页12 下一页 阅读全文