站长资源平面设计
Photoshop 绚丽梦幻的潮流字制作方法
简介最终效果 1、在Photoshop中创建一个1280 * 1024像素,72dpi的新文件。我们从径向渐变开始,通过双击层激活图层样式菜单,然后应用渐变叠加。这里有精确的颜色代码:前景色-#f2d445,背景色-#98a843。 2、下一步我们打开粒子背景。拖动它到文档中,图层混合模式改为&
最终效果

1、在Photoshop中创建一个1280 * 1024像素,72dpi的新文件。我们从径向渐变开始,通过双击层激活图层样式菜单,然后应用渐变叠加。这里有精确的颜色代码:前景色-#f2d445,背景色-#98a843。
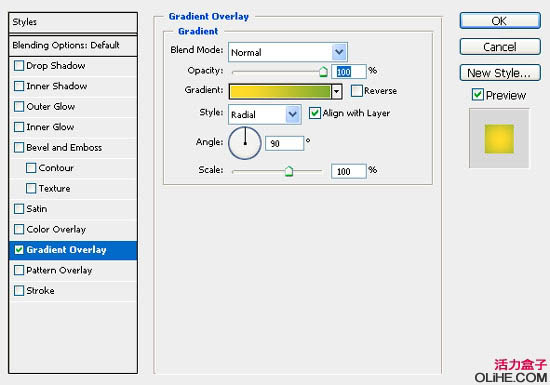
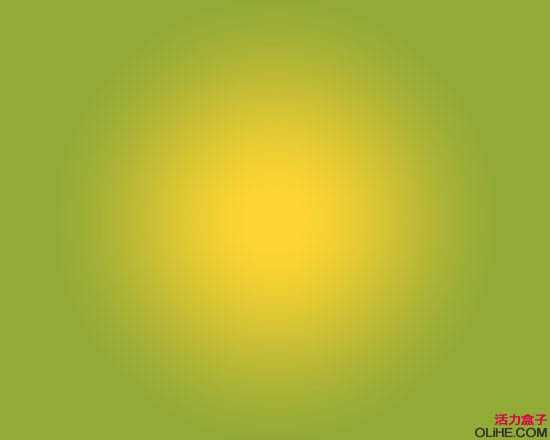
2、下一步我们打开粒子背景。拖动它到文档中,图层混合模式改为“线性减淡”,命名此层为“Particle1”。
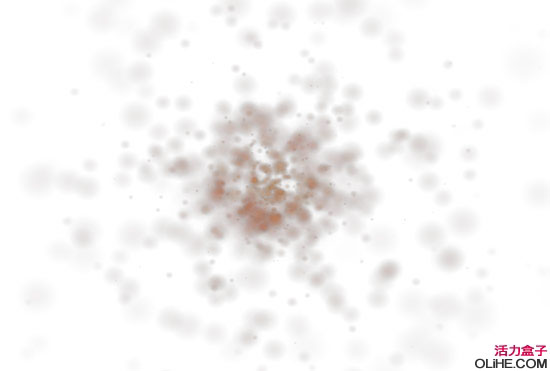
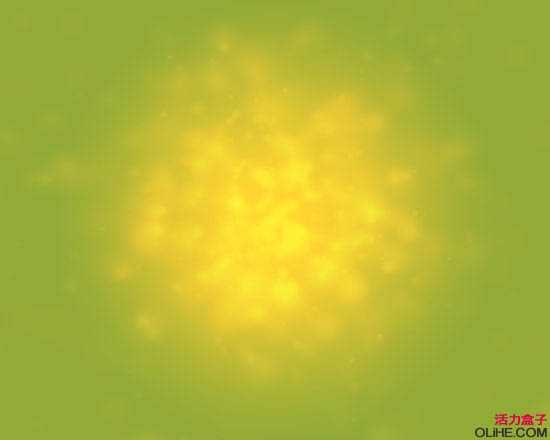
3、打开下图所示的纹理图像,把它拖到文档中,要放在第一个粒子图层之上,图层混合模式改为“线性减淡”,命名此层为“Particle 2”。
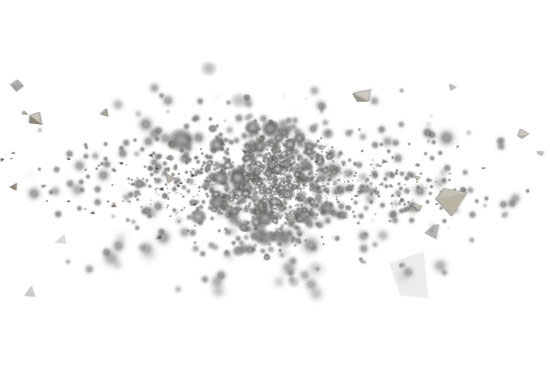
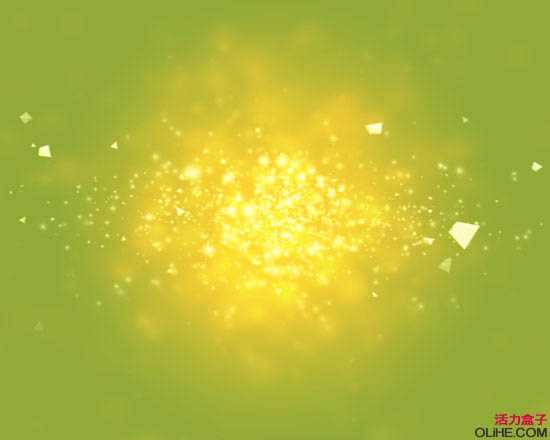
4、创建文本,通过拖动文本工具创建一个文本框(文本框,能让你更充分的控制你的文本)。字体名称为“Rezland Font”喜欢的朋友可以去网上下载。

5、使用混合选项添加一些很酷的图层样式效果(双击图层激活混合选项)。
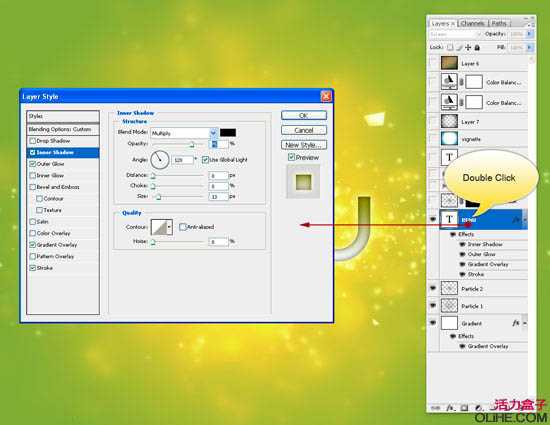
6、图层样式1-内阴影。
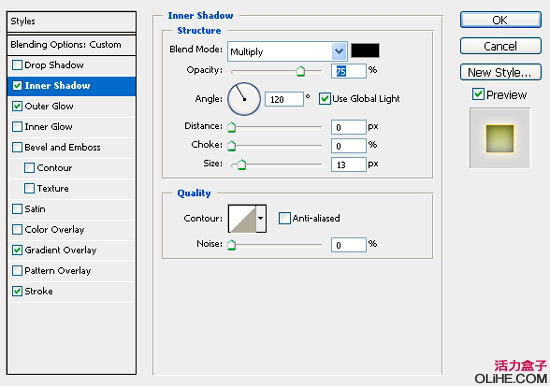
7、图层样式2-外发光:颜色代码:#f7db6a。
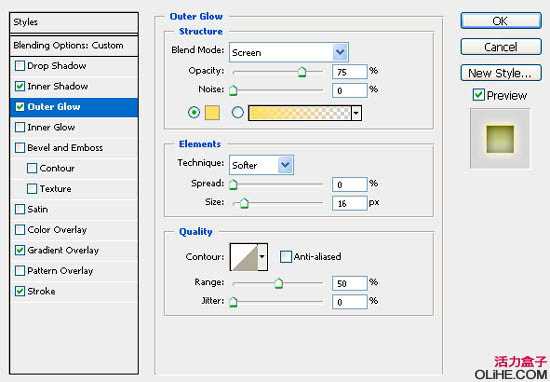
上一页12 3 下一页 阅读全文

1、在Photoshop中创建一个1280 * 1024像素,72dpi的新文件。我们从径向渐变开始,通过双击层激活图层样式菜单,然后应用渐变叠加。这里有精确的颜色代码:前景色-#f2d445,背景色-#98a843。
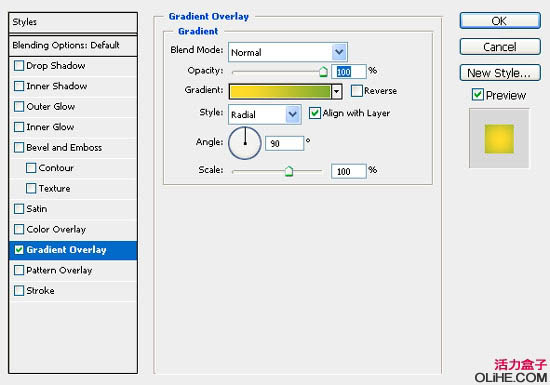
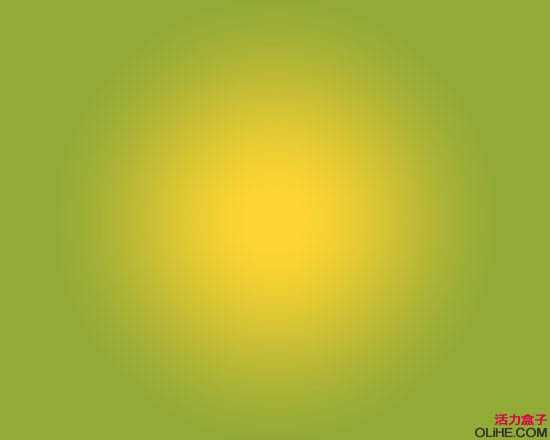
2、下一步我们打开粒子背景。拖动它到文档中,图层混合模式改为“线性减淡”,命名此层为“Particle1”。
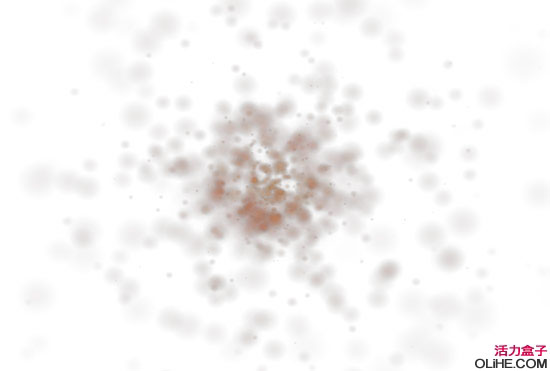
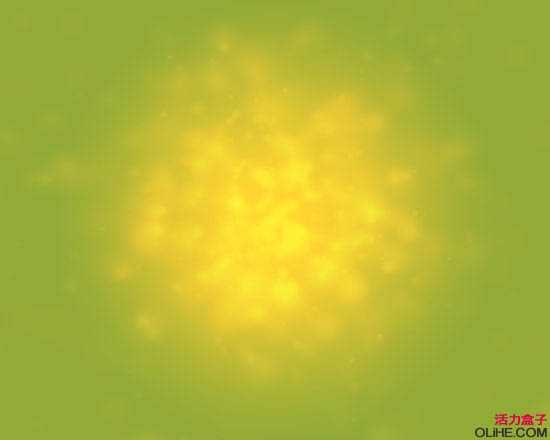
3、打开下图所示的纹理图像,把它拖到文档中,要放在第一个粒子图层之上,图层混合模式改为“线性减淡”,命名此层为“Particle 2”。
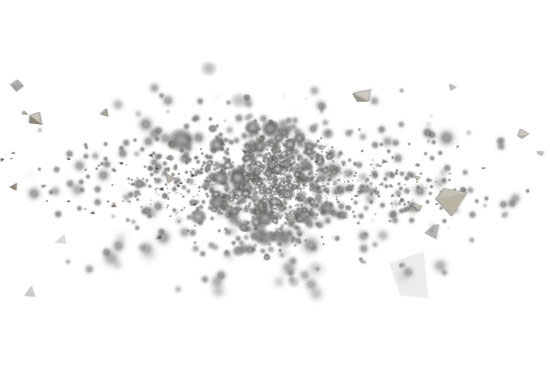
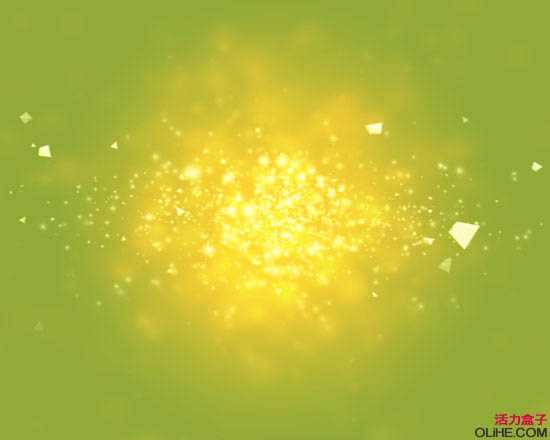
4、创建文本,通过拖动文本工具创建一个文本框(文本框,能让你更充分的控制你的文本)。字体名称为“Rezland Font”喜欢的朋友可以去网上下载。

5、使用混合选项添加一些很酷的图层样式效果(双击图层激活混合选项)。
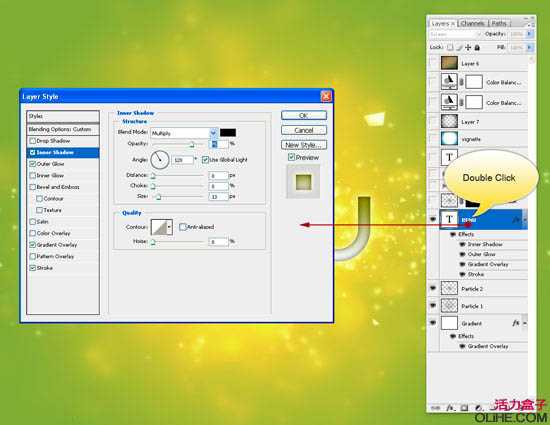
6、图层样式1-内阴影。
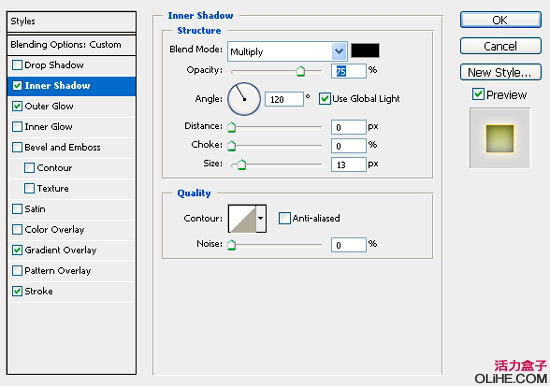
7、图层样式2-外发光:颜色代码:#f7db6a。
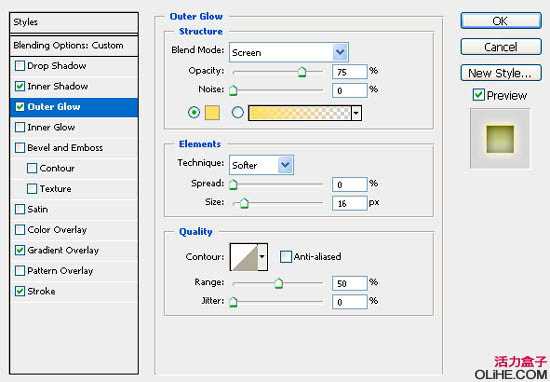
上一页12 3 下一页 阅读全文