站长资源平面设计
Photoshop 一款颓废风格的火焰字
简介最终效果 放大图 1、创建一个新文件,大小为1200 * 800 px ,用黑色填充背景。在背景上使用我们之前下载的字体。(颜色已经在下图指出) 2、在文本图层上,应用下图所示的混合选项设置:外发光。 内发光: 斜面与浮雕: 等高线: 描边: 你将会得到下图所示的效果: 3、复
最终效果

放大图

1、创建一个新文件,大小为1200 * 800 px ,用黑色填充背景。在背景上使用我们之前下载的字体。(颜色已经在下图指出)

2、在文本图层上,应用下图所示的混合选项设置:外发光。
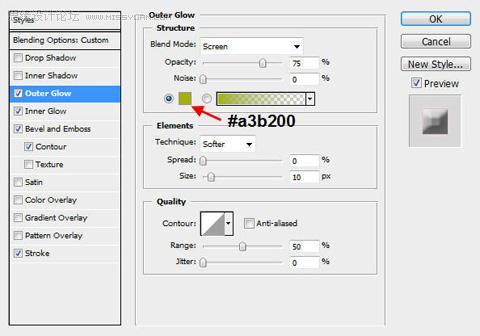
内发光:
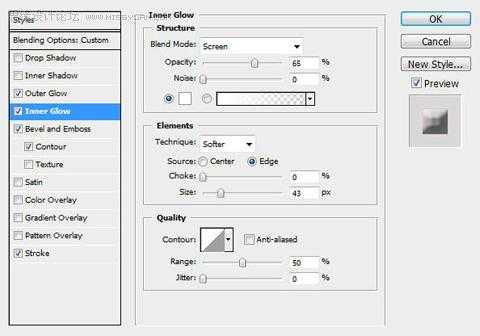
斜面与浮雕:
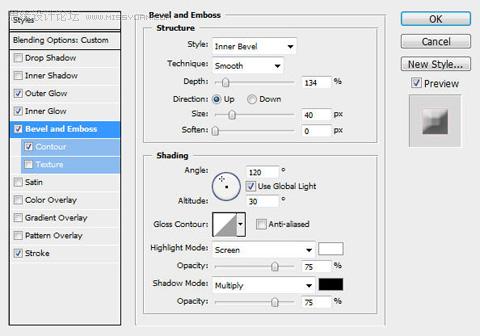
等高线:
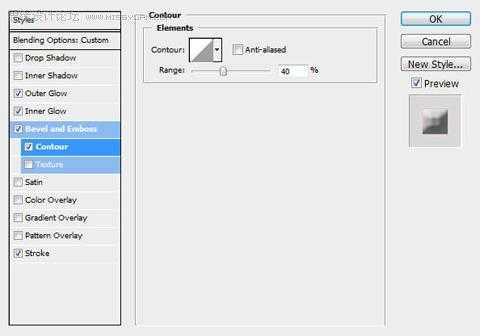
描边:
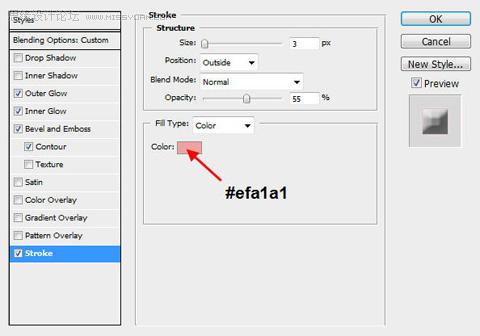
你将会得到下图所示的效果:

3、复制这个文字图层5次。对于每个复制图层要稍微调整它在画布上的位置,也要改变每个复制图层的不透明度以便创建深度。下图是我调整每一个图层之后的效果:

4、复制一次所有预览文字图层。 栅格化这些复制的文字图层并把它们合并在一起。在合并图层上应用下图的高斯模糊设置:
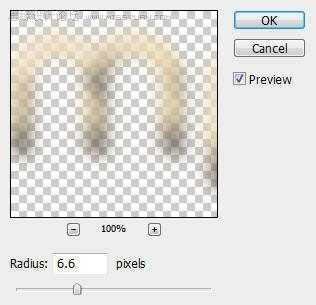
改变合并层的混合模式为“强光” ,将会得到下图的效果,重命名此合并图层为“发光” ,下一步我们将继续使用此图层。

5、复制这个“发光”图层3次。自下而上,调整每一个图层的混合模式和不透明度,按照如下步揍设置:复制图层:1 混合模式:亮光,透明度: 90% ,复制图层:2 ,混合模式:叠加,透明度: 80%,复制图层:3混合模式:柔光,透明度: 70% ,您将得到下图的效果:

6、在PS中打开“烟雾纹理”(可以去网上下载),使用套索工具,设置20px的羽化,选择烟雾纹理的一部分,复制并粘贴到我们的文本文件中。 使用自由变换工具(按Ctrl + T )旋转纹理直至达到下图的效果:

把这个新层命名为“火焰” ,重复几次。再在每个复制层上使用自由变换工具旋转和调整它们,使每一图层的形状不同于其他层。还要确定烟雾纹理覆盖了整个文字。下图是我使用了自由变换之后的效果:

7、合并之前几步所有的复制图层,并重命名为“火焰” 。改变合并图层的混合模式为“强光” 。您将有如下效果:

在这个层上,按Ctrl + U应用下列色相和饱和度调整:
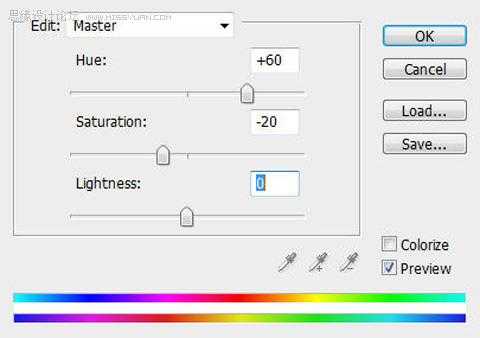
这就是你将要得到的效果:

8、仍要停留在“火焰”层,添加下面的图层蒙版:(提示:使用圆形笔刷显示不同的流动状态)
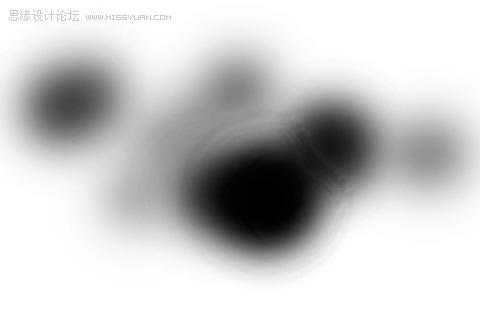
这就是应用了蒙版之后的效果:

然后,我们复制这个“火焰”图层3次。分别设置复制图层的混合模式(自下而上)为 “强光” ,“叠加” ,“叠加” 。您将得到如下效果:

9、现在,我们可以在文字周围添加一些烟雾使它看上去不那么孤立。为了做到这一点,要再一次复制“火焰”图层,移除蒙版。降低复制图层的饱和度,改变混合模式为“虑色” ,降低不透明度为30 %左右。下图是我迄今为止所完成的效果:

10、最后的调整,我在之前所有图层的上方添加了如下调整:曲线。
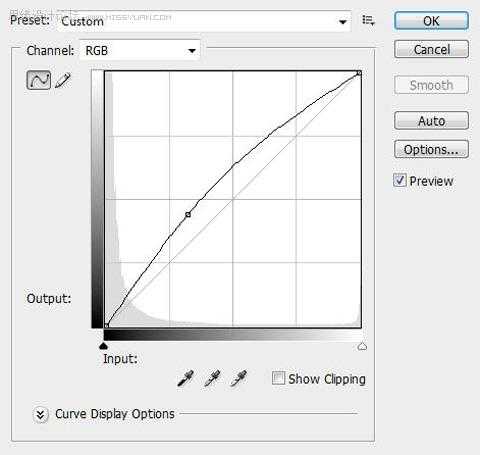
亮度和对比度:
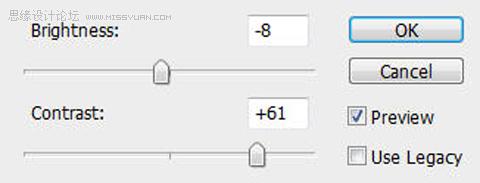
色调和饱和度 :

最终效果:


放大图

1、创建一个新文件,大小为1200 * 800 px ,用黑色填充背景。在背景上使用我们之前下载的字体。(颜色已经在下图指出)

2、在文本图层上,应用下图所示的混合选项设置:外发光。
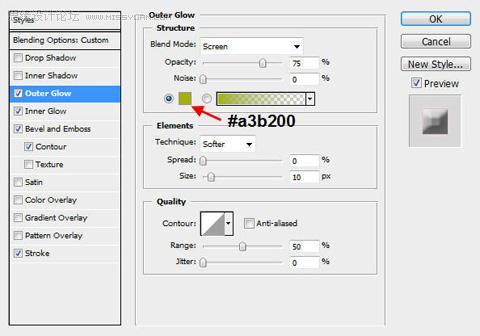
内发光:
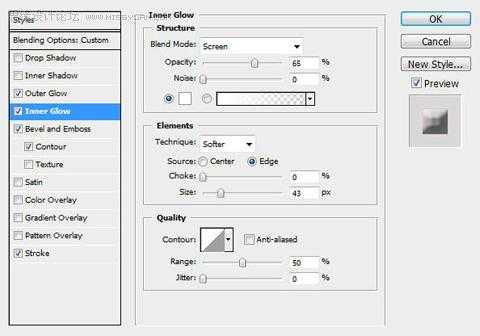
斜面与浮雕:
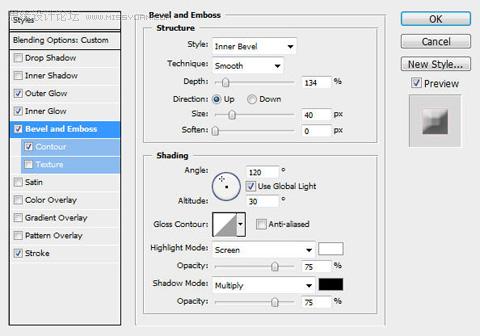
等高线:
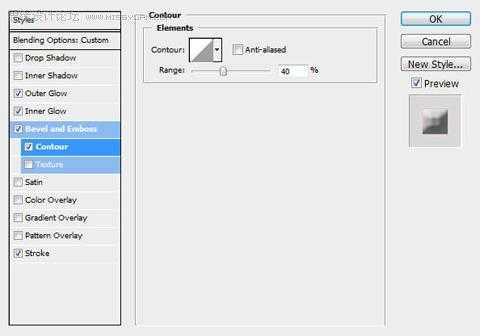
描边:
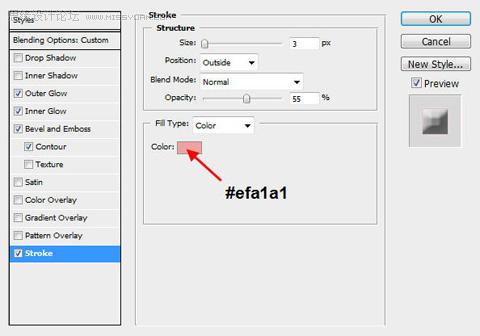
你将会得到下图所示的效果:

3、复制这个文字图层5次。对于每个复制图层要稍微调整它在画布上的位置,也要改变每个复制图层的不透明度以便创建深度。下图是我调整每一个图层之后的效果:

4、复制一次所有预览文字图层。 栅格化这些复制的文字图层并把它们合并在一起。在合并图层上应用下图的高斯模糊设置:
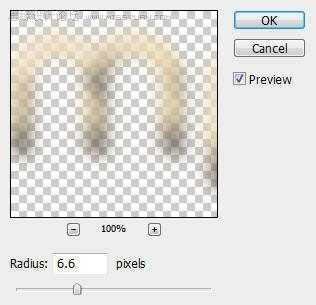
改变合并层的混合模式为“强光” ,将会得到下图的效果,重命名此合并图层为“发光” ,下一步我们将继续使用此图层。

5、复制这个“发光”图层3次。自下而上,调整每一个图层的混合模式和不透明度,按照如下步揍设置:复制图层:1 混合模式:亮光,透明度: 90% ,复制图层:2 ,混合模式:叠加,透明度: 80%,复制图层:3混合模式:柔光,透明度: 70% ,您将得到下图的效果:

6、在PS中打开“烟雾纹理”(可以去网上下载),使用套索工具,设置20px的羽化,选择烟雾纹理的一部分,复制并粘贴到我们的文本文件中。 使用自由变换工具(按Ctrl + T )旋转纹理直至达到下图的效果:

把这个新层命名为“火焰” ,重复几次。再在每个复制层上使用自由变换工具旋转和调整它们,使每一图层的形状不同于其他层。还要确定烟雾纹理覆盖了整个文字。下图是我使用了自由变换之后的效果:

7、合并之前几步所有的复制图层,并重命名为“火焰” 。改变合并图层的混合模式为“强光” 。您将有如下效果:

在这个层上,按Ctrl + U应用下列色相和饱和度调整:
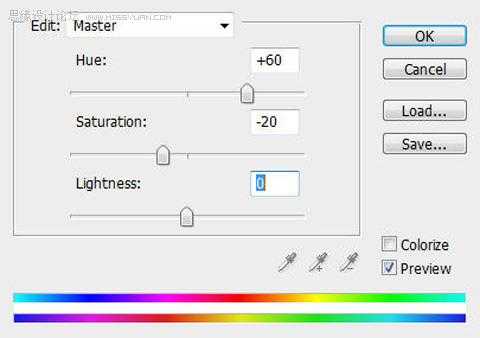
这就是你将要得到的效果:

8、仍要停留在“火焰”层,添加下面的图层蒙版:(提示:使用圆形笔刷显示不同的流动状态)
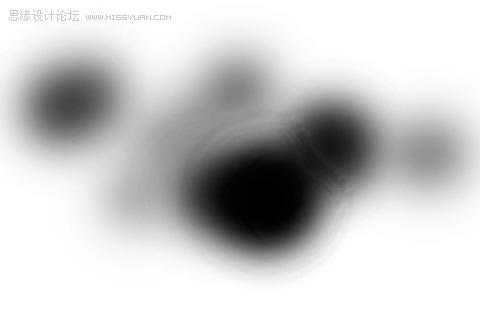
这就是应用了蒙版之后的效果:

然后,我们复制这个“火焰”图层3次。分别设置复制图层的混合模式(自下而上)为 “强光” ,“叠加” ,“叠加” 。您将得到如下效果:

9、现在,我们可以在文字周围添加一些烟雾使它看上去不那么孤立。为了做到这一点,要再一次复制“火焰”图层,移除蒙版。降低复制图层的饱和度,改变混合模式为“虑色” ,降低不透明度为30 %左右。下图是我迄今为止所完成的效果:

10、最后的调整,我在之前所有图层的上方添加了如下调整:曲线。
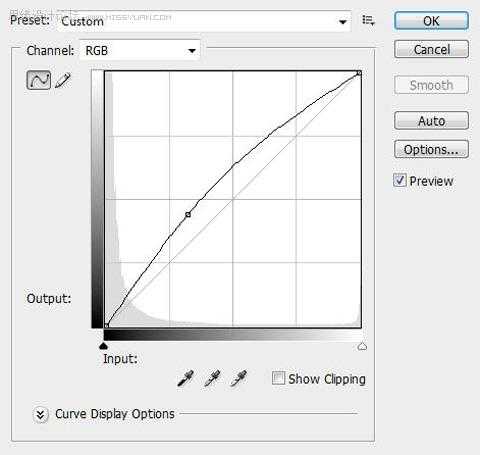
亮度和对比度:
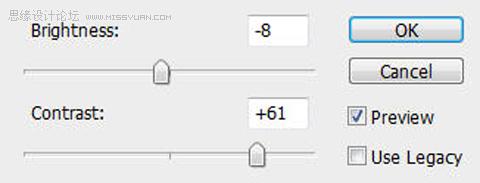
色调和饱和度 :

最终效果:
