站长资源平面设计
Photoshop 梦幻的水晶花纹艺术字
简介最终效果 1、打开Photoshop,创建一个新文档,我用的是1920×1200像素大小。然后用一个深色#1f1e1e填充背景。 2、选择背景层,去层>图层样式>渐变叠加。选择灰色(#707070)和白色。混合模式更改为正片叠底,60%的不透明度。样式为径向。确保白色在中间。可以看
最终效果
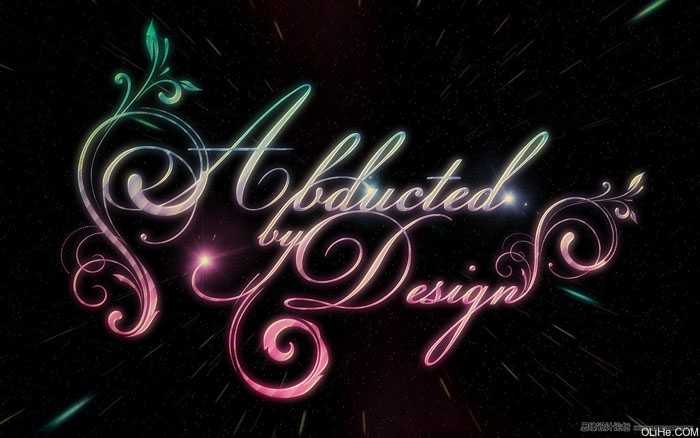
1、打开Photoshop,创建一个新文档,我用的是1920×1200像素大小。然后用一个深色#1f1e1e填充背景。
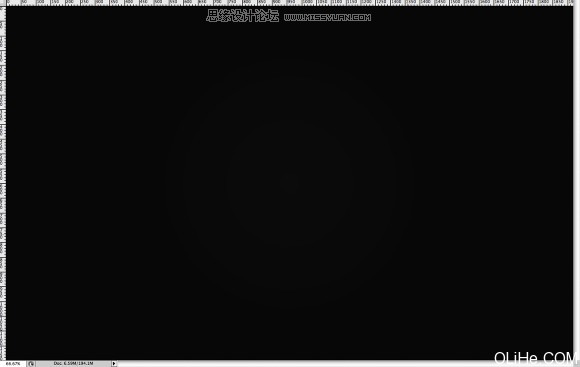
2、选择背景层,去层>图层样式>渐变叠加。选择灰色(#707070)和白色。混合模式更改为正片叠底,60%的不透明度。样式为径向。确保白色在中间。可以看到使用了正片叠底之后图像的边缘会变暗。我是通过图层样式应用这个渐变,因为稍后我想在图层上添加一个滤镜,然后我就可以尝试不同的颜色。
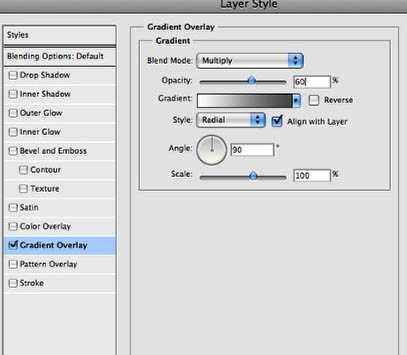
3、现在去滤镜>杂色>添加杂色。使用2%,高斯分布并确保你选中了单色。给渐变添加杂色是非常棒的因为它能使渐变更加微妙。
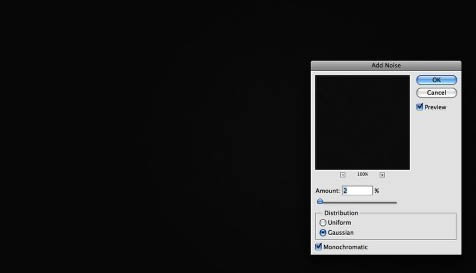
4、让我们添加文本。我们需要一个书法风格的字体,我使用的是Champignon。首先输入 Abducted 。

5、现在在 “Abducted”的正下方输入 “by”。我用的是另一种字体,”Champignon Alt S…” 。字母的位置参考下图,并尝试连接字母如”Bs”。

6、输入单词“Design”。使“y”的末端连接到“D”,字母的连接是非常重要的,否则效果就起不到好的作用。

7、为了使效果更具吸引力,让我们添加一些旋转的花纹。这与我之前一个花纹教程类似。但基本上,我们要导入一个花纹元素,并把它放在“A”的前面。我使用的是ShutterstocK。

8、把另一个元素放在“Design”中“n”的末尾上。我使用与上一步相同的元素,只是它稍微小一点。

9、另一个花纹连接到“Y”上。

上一页12 3 下一页 阅读全文
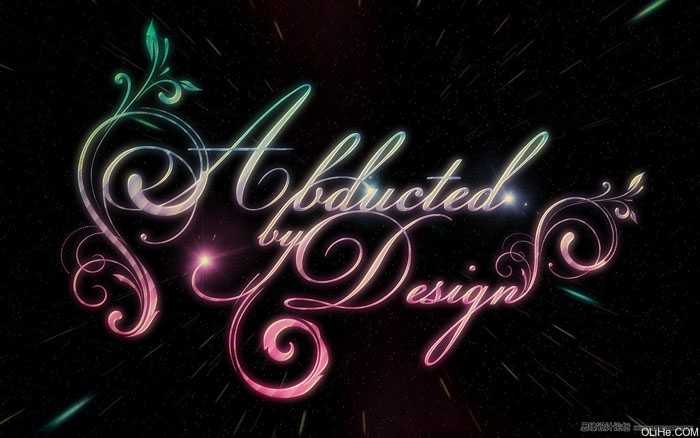
1、打开Photoshop,创建一个新文档,我用的是1920×1200像素大小。然后用一个深色#1f1e1e填充背景。
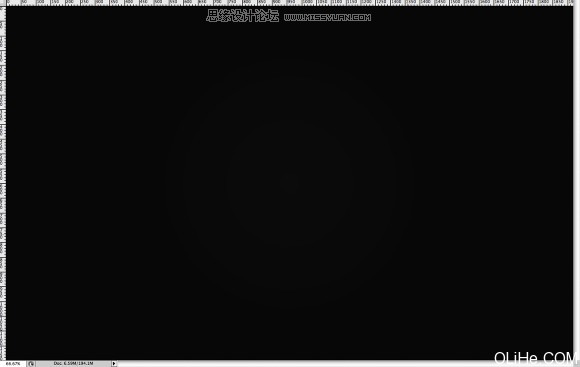
2、选择背景层,去层>图层样式>渐变叠加。选择灰色(#707070)和白色。混合模式更改为正片叠底,60%的不透明度。样式为径向。确保白色在中间。可以看到使用了正片叠底之后图像的边缘会变暗。我是通过图层样式应用这个渐变,因为稍后我想在图层上添加一个滤镜,然后我就可以尝试不同的颜色。
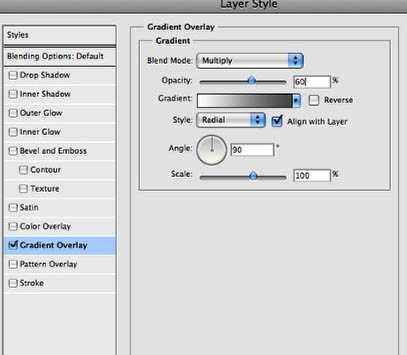
3、现在去滤镜>杂色>添加杂色。使用2%,高斯分布并确保你选中了单色。给渐变添加杂色是非常棒的因为它能使渐变更加微妙。
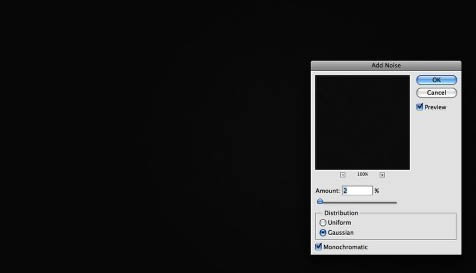
4、让我们添加文本。我们需要一个书法风格的字体,我使用的是Champignon。首先输入 Abducted 。

5、现在在 “Abducted”的正下方输入 “by”。我用的是另一种字体,”Champignon Alt S…” 。字母的位置参考下图,并尝试连接字母如”Bs”。

6、输入单词“Design”。使“y”的末端连接到“D”,字母的连接是非常重要的,否则效果就起不到好的作用。

7、为了使效果更具吸引力,让我们添加一些旋转的花纹。这与我之前一个花纹教程类似。但基本上,我们要导入一个花纹元素,并把它放在“A”的前面。我使用的是ShutterstocK。

8、把另一个元素放在“Design”中“n”的末尾上。我使用与上一步相同的元素,只是它稍微小一点。

9、另一个花纹连接到“Y”上。

上一页12 3 下一页 阅读全文