站长资源平面设计
PhotoshopCS 简单制作墙上面的涂鸦文字
简介最终效果图 制作工具:Photoshop CS 制作过程: 1、打开一幅墙壁素材图片,效果如图01所示。 图01 2、切换至通道面板,单击新建通道按钮,生成新通道,命名为1。 3、设置前景色为白色,选择工具箱中的“横排文字工具”,设置好大小和字体在窗口中输入文字,效果如图02
最终效果图
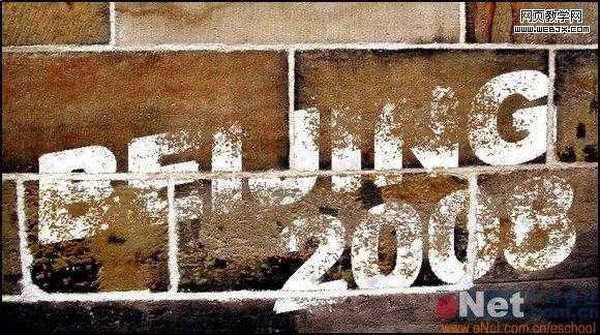
制作工具:Photoshop CS
制作过程:
1、打开一幅墙壁素材图片,效果如图01所示。

图01
2、切换至通道面板,单击新建通道按钮,生成新通道,命名为1。
3、设置前景色为白色,选择工具箱中的“横排文字工具”,设置好大小和字体在窗口中输入文字,效果如图02所示。

图02
4、执行菜单栏中的“编辑”“变换”“旋转”命令,将文字适当旋转,效果如图03所示。

图03
5、切换至通道面板,复制通道1,将新通道命名为通道2。
6、选择通道2,执行菜单栏中的“滤镜”“模糊”“高斯模糊”命令,设置参数如图04所示,图像效果如图05所示。

图04

图05
7、再执行菜单栏中的“滤镜”“艺术效果”“干画笔”命令,在弹出的干画笔对话框中设置参数如图06所示,图像效果如图07所示。

图06

图06
8、回到图层面板中,新建图层1。切换到通道面板,按住Ctrl键单击通道2载入选区,再返回到图层面板中,如图08所示,用白色填充选区,效果如图09所示。

图08
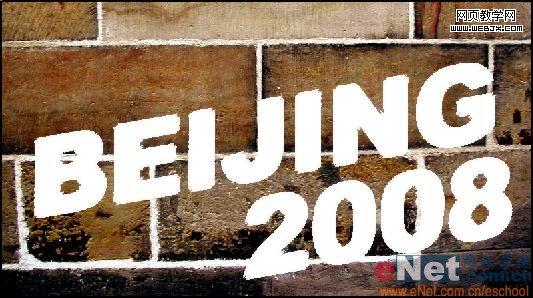
图09
上一页12 3 下一页 阅读全文
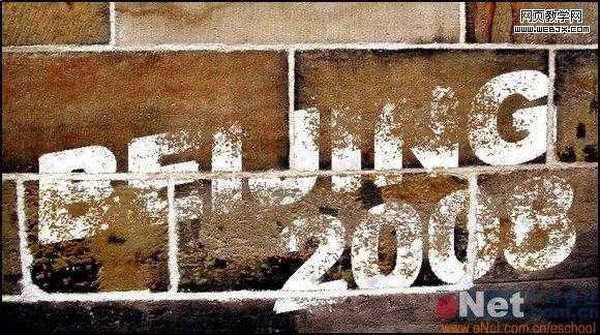
制作工具:Photoshop CS
制作过程:
1、打开一幅墙壁素材图片,效果如图01所示。

图01
2、切换至通道面板,单击新建通道按钮,生成新通道,命名为1。
3、设置前景色为白色,选择工具箱中的“横排文字工具”,设置好大小和字体在窗口中输入文字,效果如图02所示。

图02
4、执行菜单栏中的“编辑”“变换”“旋转”命令,将文字适当旋转,效果如图03所示。

图03
5、切换至通道面板,复制通道1,将新通道命名为通道2。
6、选择通道2,执行菜单栏中的“滤镜”“模糊”“高斯模糊”命令,设置参数如图04所示,图像效果如图05所示。

图04

图05
7、再执行菜单栏中的“滤镜”“艺术效果”“干画笔”命令,在弹出的干画笔对话框中设置参数如图06所示,图像效果如图07所示。

图06

图06
8、回到图层面板中,新建图层1。切换到通道面板,按住Ctrl键单击通道2载入选区,再返回到图层面板中,如图08所示,用白色填充选区,效果如图09所示。

图08
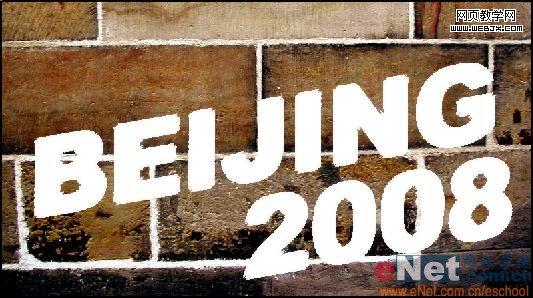
图09
上一页12 3 下一页 阅读全文