站长资源平面设计
Photoshop 超酷的金色水晶字效果
简介来源:官方 作者:不详本教程的字体效果制作过程比较简单。运用一些简单的图层样式即可完成。不过作者非常尽职,非常详细的介绍了超酷的背景的制作,配合起来效果就更加完美。最终效果 1、创建1000X800的文档,添加一个图层,填充为黑色,然后设置前景色和背景色为#2D2337和#181818,然后执
来源: 作者:不详
本教程的字体效果制作过程比较简单。运用一些简单的图层样式即可完成。不过作者非常尽职,非常详细的介绍了超酷的背景的制作,配合起来效果就更加完美。
最终效果

1、创建1000X800的文档,添加一个图层,填充为黑色,然后设置前景色和背景色为#2D2337和#181818,然后执行云彩滤镜(滤镜 > 渲染 > 云彩),然后再执行动感模糊。
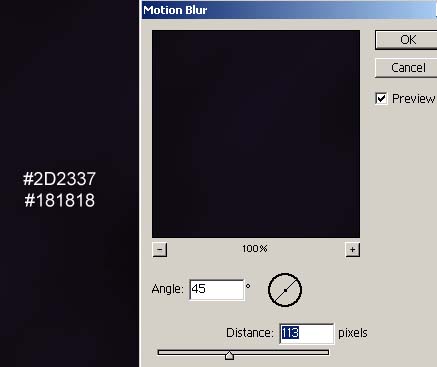
2、创建一个组,命名为text,然后设置文字面板,输入文字。
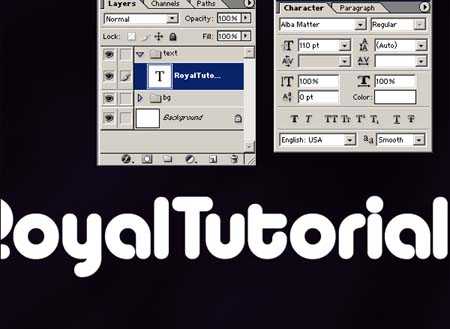
3、双击添加图层样式。
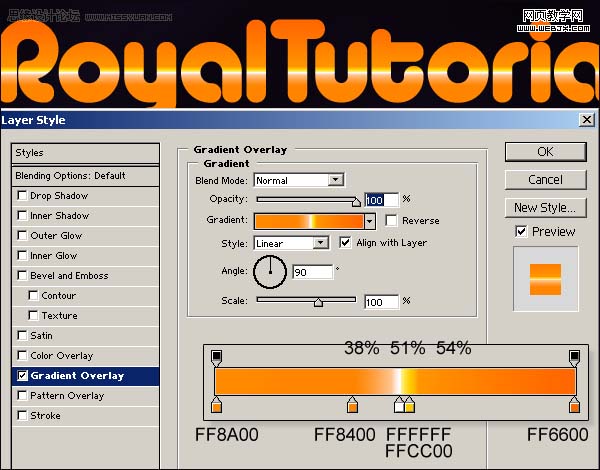
斜面浮雕图层样式。
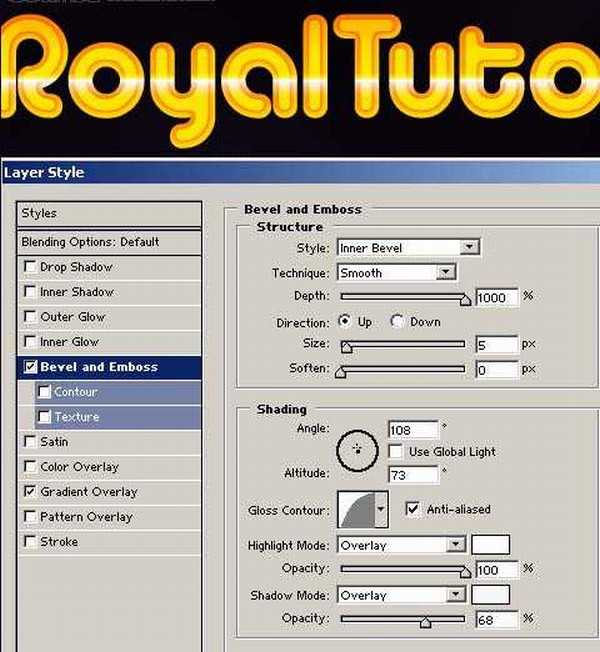
内阴影样式。
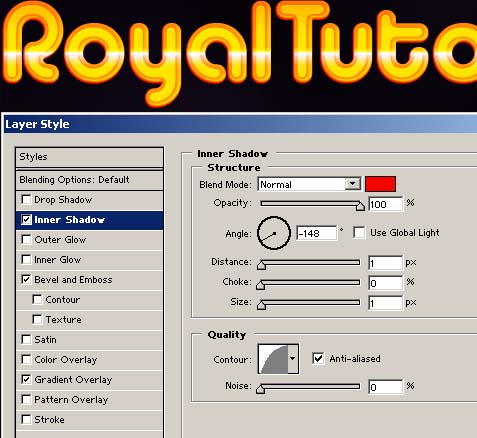
描边样式。
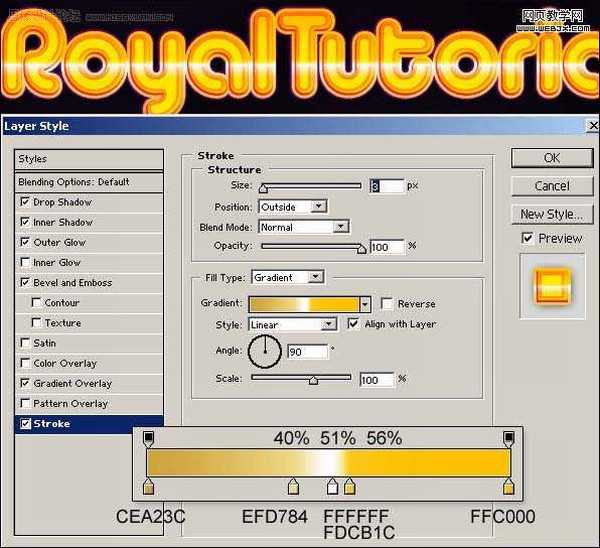
外发光样式。

4、创建新图层组light,复制Layer1然后移到light里面。
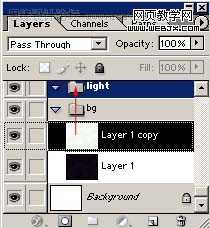
5、添加光晕滤镜。
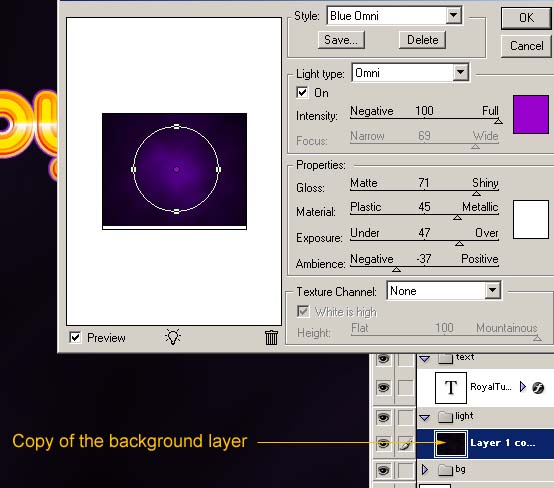
6、添加一个阴影图层,绘制阴影笔刷大小200-300px,颜色为黑色。
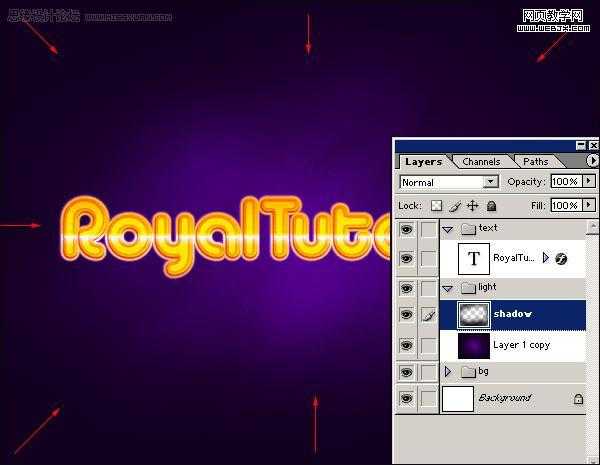
7、然后设置渐变。

8、绘制新图层,然后添加一个矩形选区填充颜色为白色。笔刷大小为200-300px。
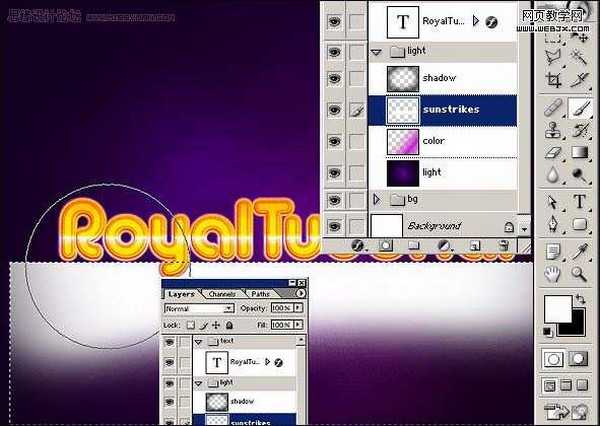
上一页12 3 下一页 阅读全文
本教程的字体效果制作过程比较简单。运用一些简单的图层样式即可完成。不过作者非常尽职,非常详细的介绍了超酷的背景的制作,配合起来效果就更加完美。
最终效果

1、创建1000X800的文档,添加一个图层,填充为黑色,然后设置前景色和背景色为#2D2337和#181818,然后执行云彩滤镜(滤镜 > 渲染 > 云彩),然后再执行动感模糊。
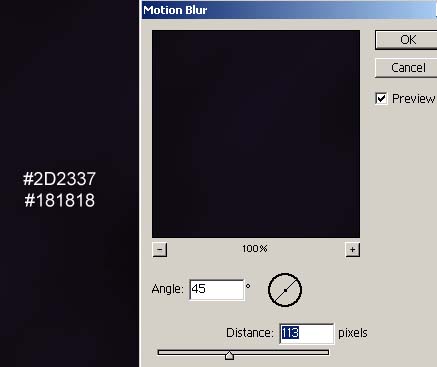
2、创建一个组,命名为text,然后设置文字面板,输入文字。
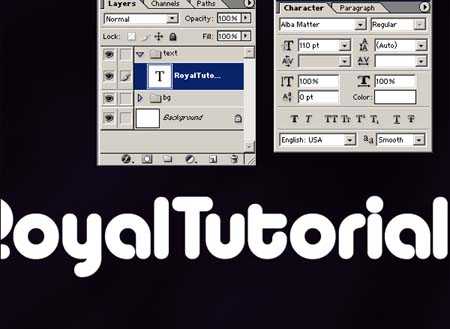
3、双击添加图层样式。
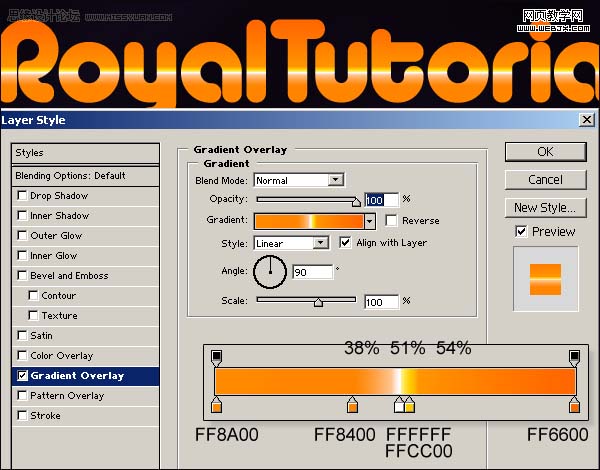
斜面浮雕图层样式。
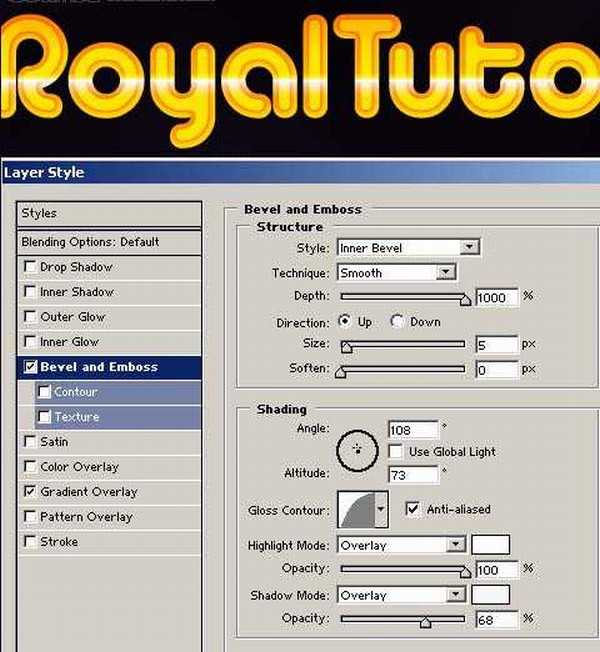
内阴影样式。
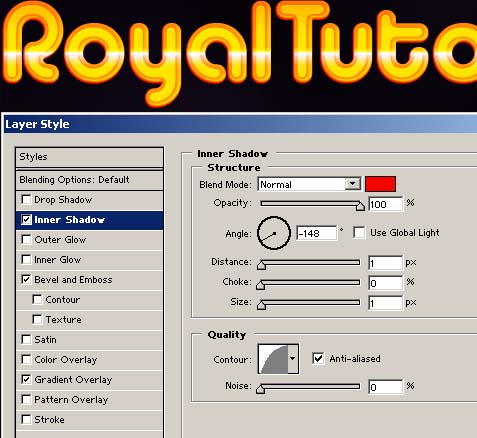
描边样式。
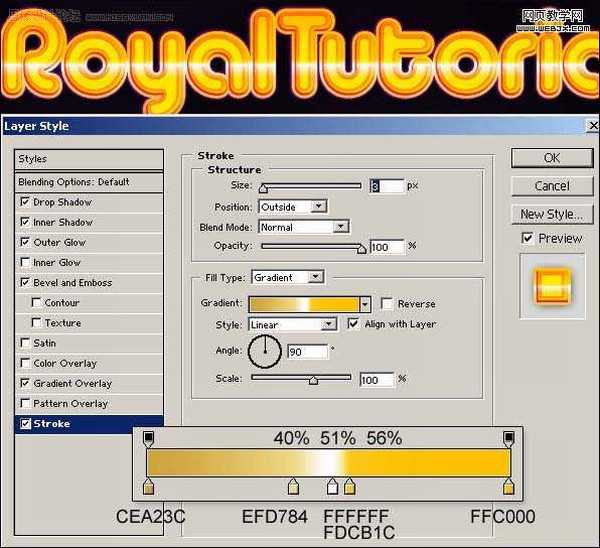
外发光样式。

4、创建新图层组light,复制Layer1然后移到light里面。
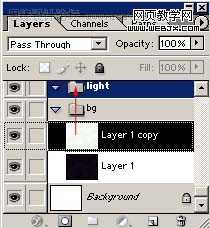
5、添加光晕滤镜。
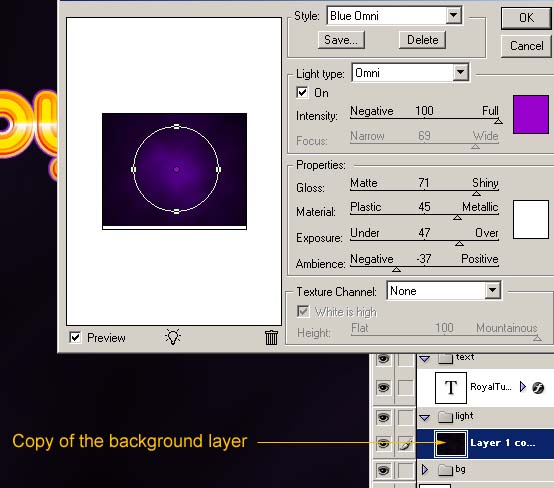
6、添加一个阴影图层,绘制阴影笔刷大小200-300px,颜色为黑色。
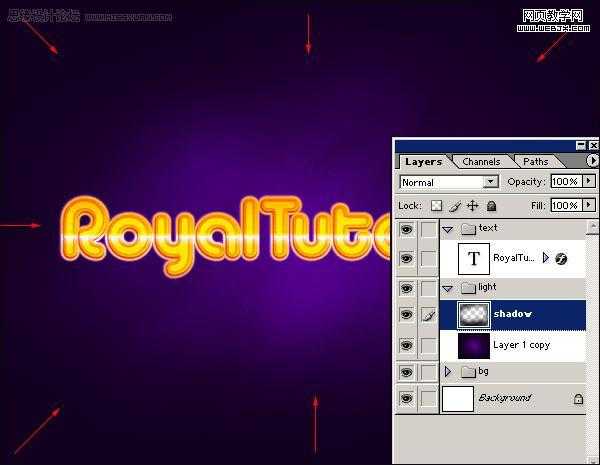
7、然后设置渐变。

8、绘制新图层,然后添加一个矩形选区填充颜色为白色。笔刷大小为200-300px。
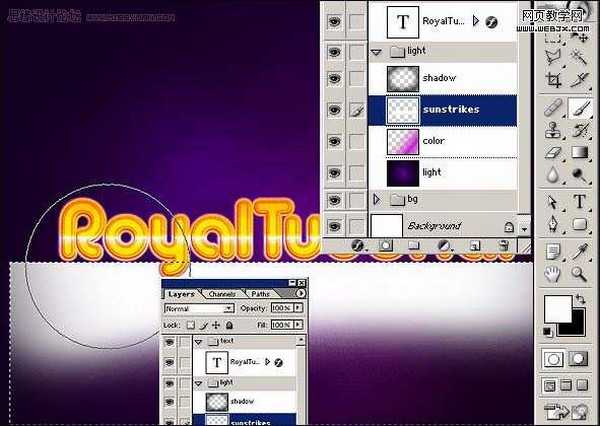
上一页12 3 下一页 阅读全文