站长资源平面设计
Photoshop 制作个性的彩色抽丝字效果
简介来源:PS联盟 作者:Sener本教程的文字都是用自做的图形拼凑而成。制作的时候先做好一些纹理图形。没有的话可以找相关的素材,然后通过简单的剪切和拼凑来做出字体效果。最终效果 1、新建一个800 * 800 像素的文件,背景填充黑色,新建一个图层,选择渐变工具,再选择彩虹渐变,拉出下图所示的线性渐
来源:PS联盟 作者:Sener
本教程的文字都是用自做的图形拼凑而成。制作的时候先做好一些纹理图形。没有的话可以找相关的素材,然后通过简单的剪切和拼凑来做出字体效果。
最终效果

1、新建一个800 * 800 像素的文件,背景填充黑色,新建一个图层,选择渐变工具,再选择彩虹渐变,拉出下图所示的线性渐变。
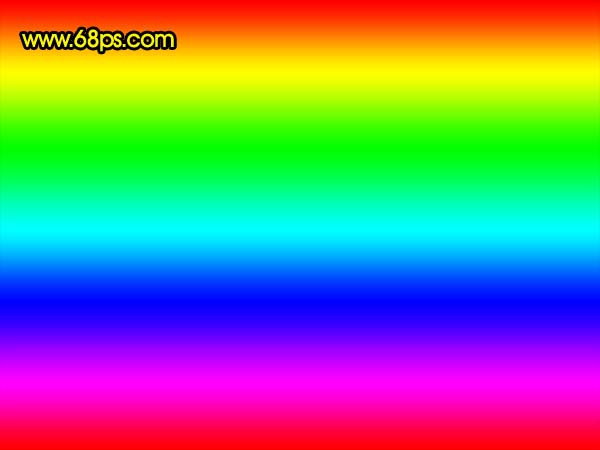
<图1> 2、对渐变层执行:滤镜 > 扭曲 > 波浪,参数设置如图2,效果如图3。

<图2>
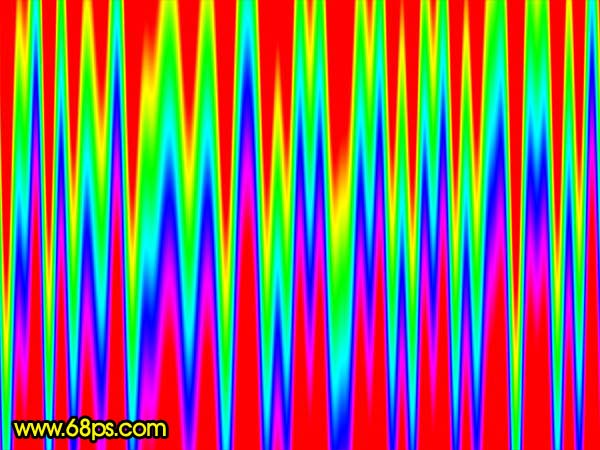
<图3>
3、按Ctrl + T 稍微把渐变层水平压扁一点,如图4。
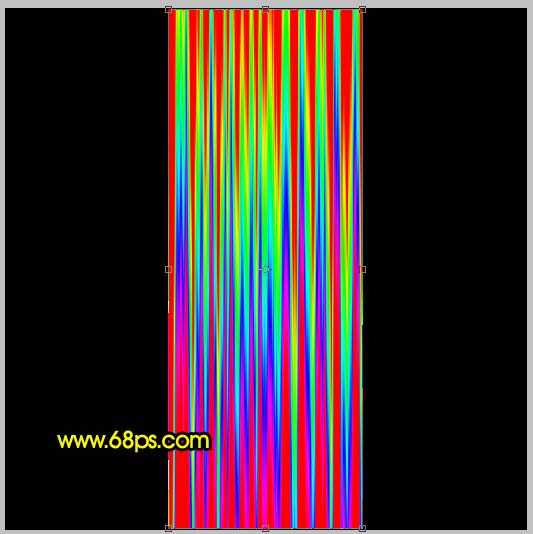
<图4> 4、选择菜单:编辑 > 变换 > 顺时针旋转90度,效果如图5。
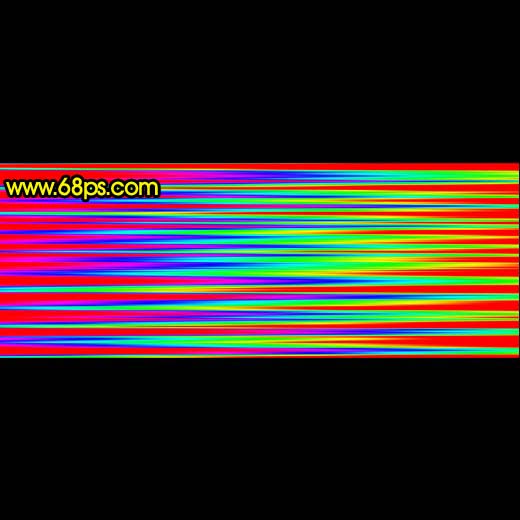
<图5>
5、把当前图层复制一层,对副本执行:滤镜 > 扭曲 > 极坐标,参数设置如图6,效果如图7。

<图6>

上一页12 下一页 阅读全文
本教程的文字都是用自做的图形拼凑而成。制作的时候先做好一些纹理图形。没有的话可以找相关的素材,然后通过简单的剪切和拼凑来做出字体效果。
最终效果

1、新建一个800 * 800 像素的文件,背景填充黑色,新建一个图层,选择渐变工具,再选择彩虹渐变,拉出下图所示的线性渐变。
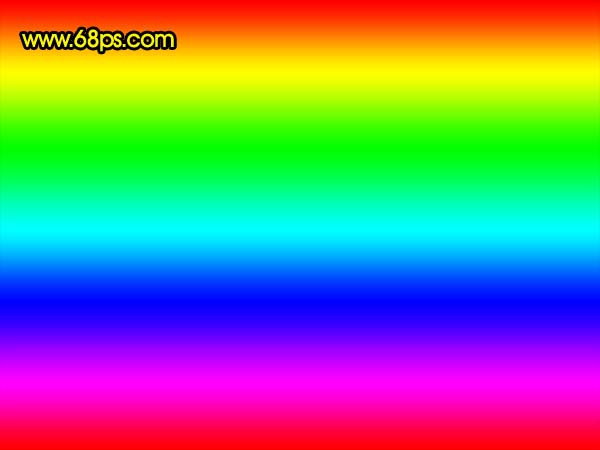
<图1> 2、对渐变层执行:滤镜 > 扭曲 > 波浪,参数设置如图2,效果如图3。

<图2>
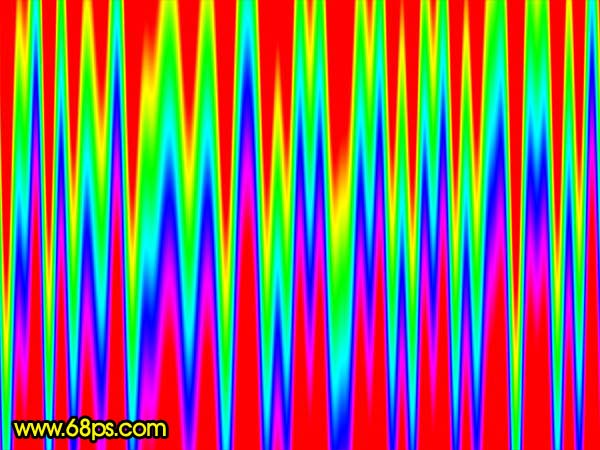
<图3>
3、按Ctrl + T 稍微把渐变层水平压扁一点,如图4。
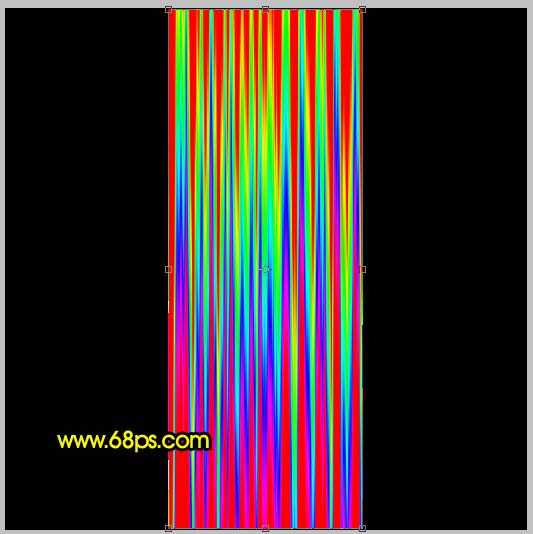
<图4> 4、选择菜单:编辑 > 变换 > 顺时针旋转90度,效果如图5。
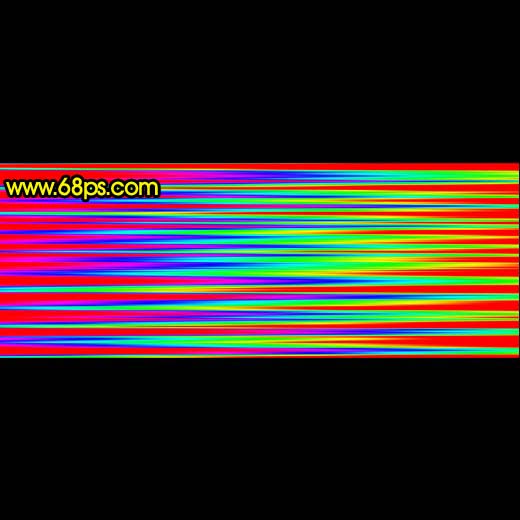
<图5>
5、把当前图层复制一层,对副本执行:滤镜 > 扭曲 > 极坐标,参数设置如图6,效果如图7。

<图6>

上一页12 下一页 阅读全文