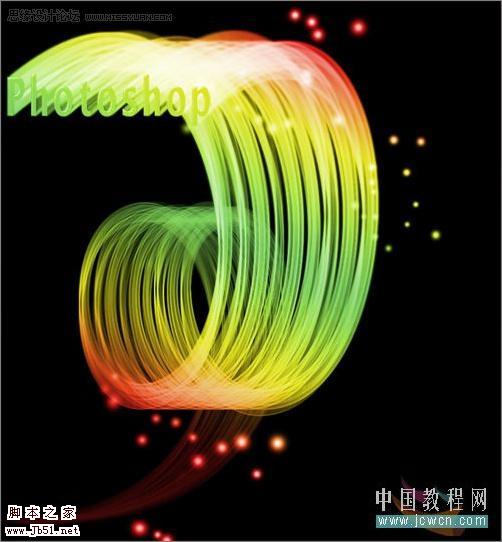站长资源平面设计
Photoshop 优美曲线的光束字效果
简介来源:中国教程网 作者:耶菜本教程创意思路非常不错,整个效果非常华丽壮观。然而背后的操作却非常简单。我们先定义好需要的笔刷,用钢笔工具拉上曲线路径,然后设好笔刷属性并描边路径,基本上就可以完成。后面就是上色和添加装饰效果。 最终效果 1、新建大小适当的黑色背景文档,点通道面板,新建通道,输入白色文
来源:中国教程网 作者:耶菜
本教程创意思路非常不错,整个效果非常华丽壮观。然而背后的操作却非常简单。
我们先定义好需要的笔刷,用钢笔工具拉上曲线路径,然后设好笔刷属性并描边路径,基本上就可以完成。后面就是上色和添加装饰效果。
最终效果
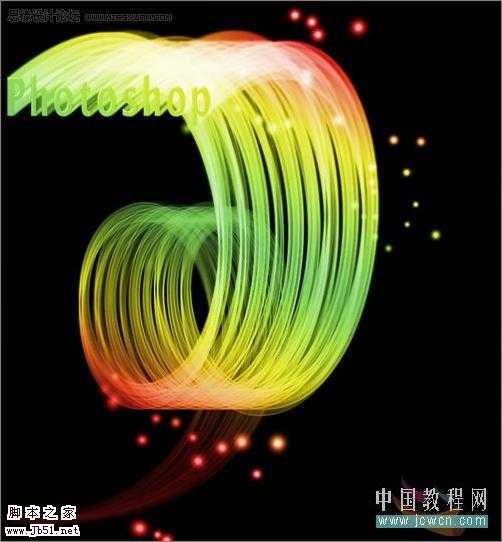
1、新建大小适当的黑色背景文档,点通道面板,新建通道,输入白色文字。
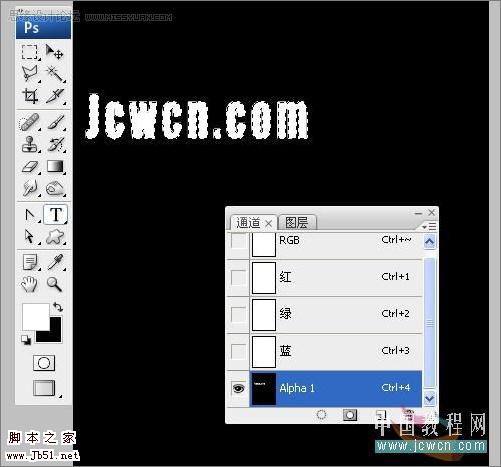
2、执行:编辑/定义画笔,命名成新画笔。
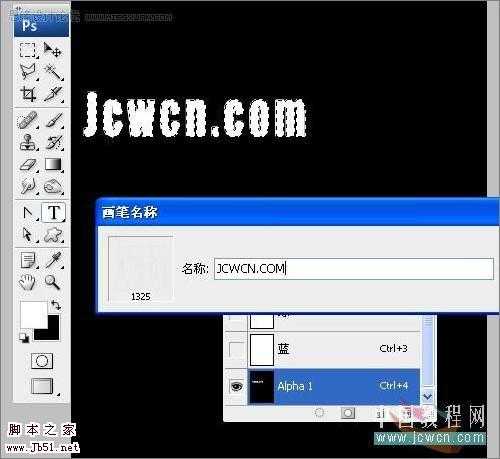
3、打开画笔面板找到刚才制作的画笔,进行预设,渐隐数值不可照搬。
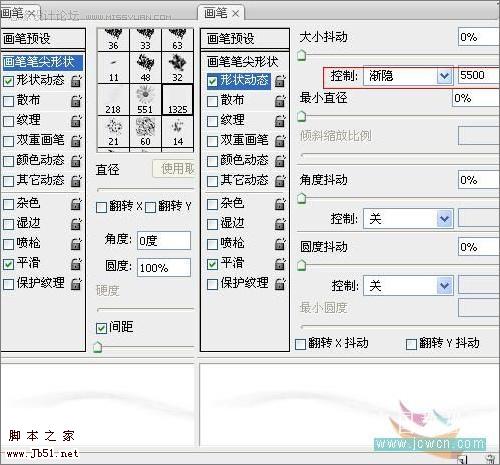
4、显示文字的变换控件,打开视图/标尺。做参考线确定中心点。
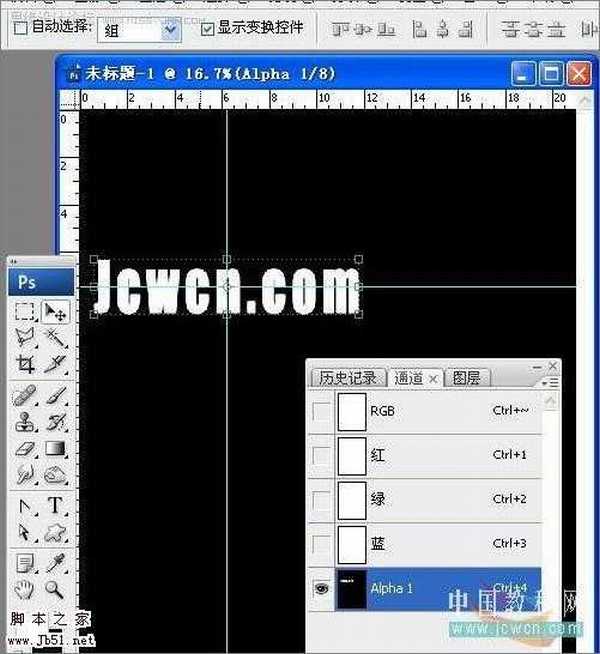
5、将回图层面板,新建一个图层1,做条路径,起点在两条参考线的交点上也就是中心点上。然后右键,描边路径,选择画笔。
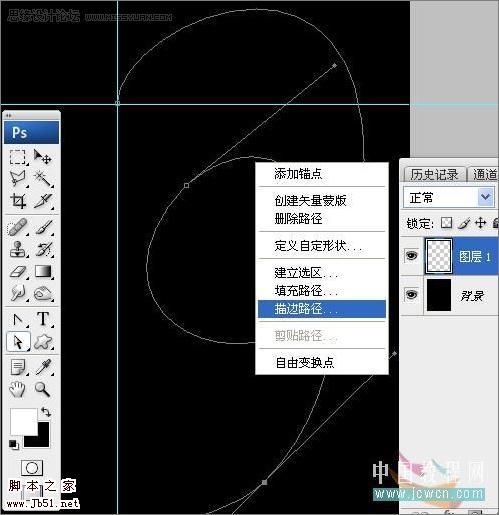
6、将ALPHA1通道里的文字载入选区,新建图层2,填充50%的灰。

7、新建图层3,拉彩虹渐变。模式改为叠加。
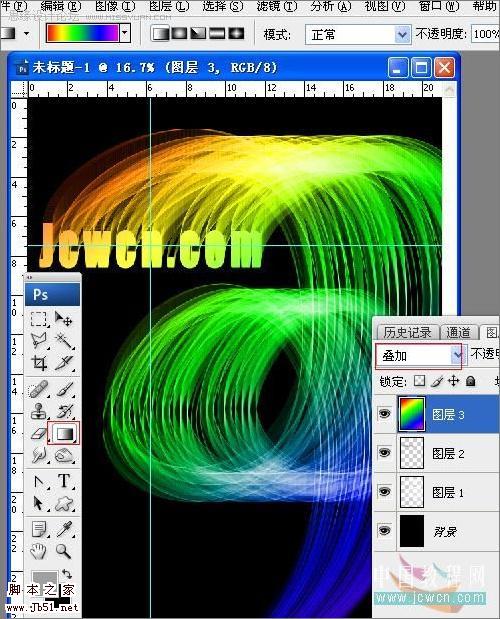
8、为图层2添加斜面与浮雕样式。
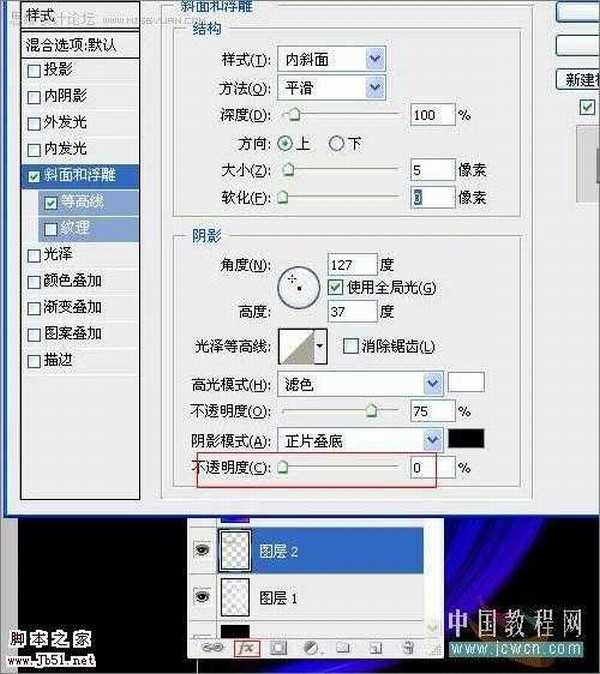
9、可以根据个人喜好任意修改。
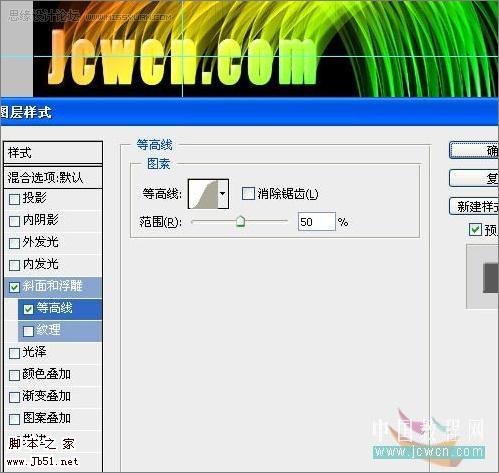
10、回图层1,选择一个圆头软画笔,对间距、散布、大小抖动等进行设置,随意点上几笔,完成。

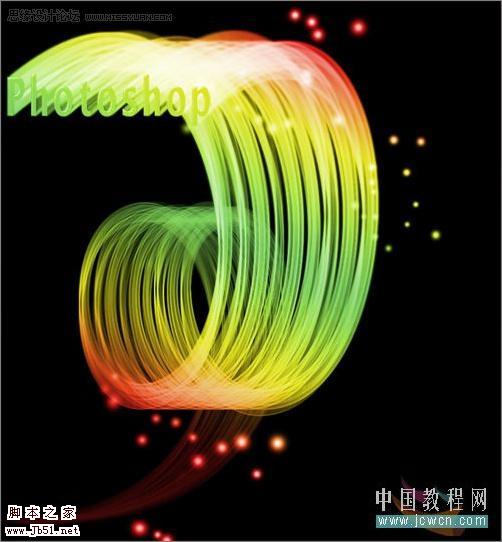
本教程创意思路非常不错,整个效果非常华丽壮观。然而背后的操作却非常简单。
我们先定义好需要的笔刷,用钢笔工具拉上曲线路径,然后设好笔刷属性并描边路径,基本上就可以完成。后面就是上色和添加装饰效果。
最终效果
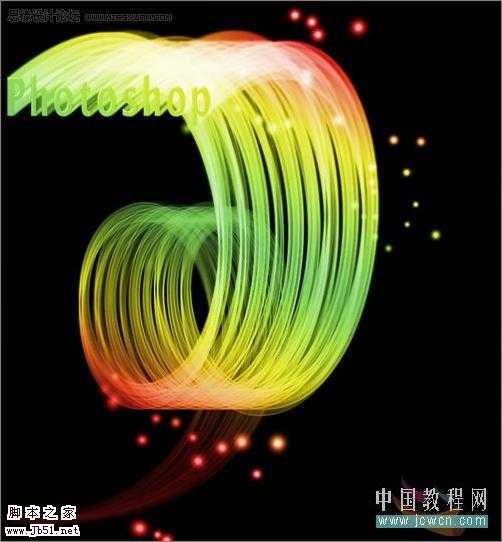
1、新建大小适当的黑色背景文档,点通道面板,新建通道,输入白色文字。
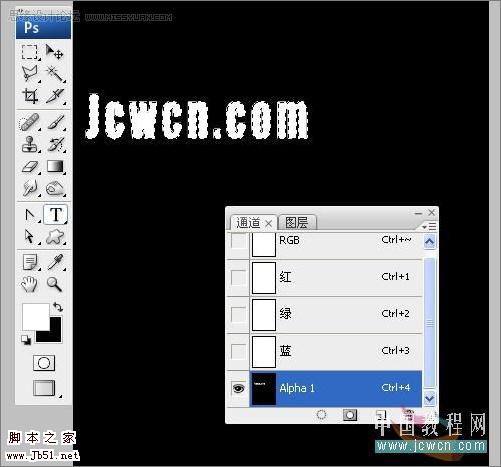
2、执行:编辑/定义画笔,命名成新画笔。
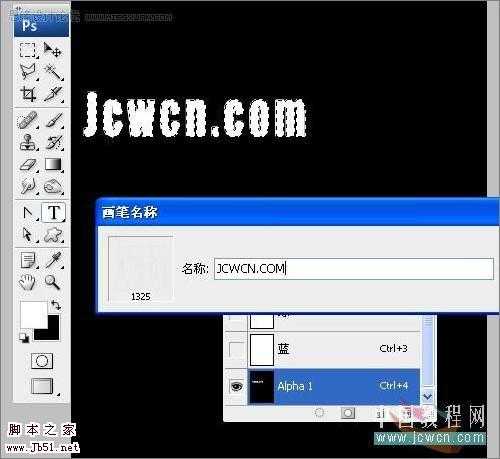
3、打开画笔面板找到刚才制作的画笔,进行预设,渐隐数值不可照搬。
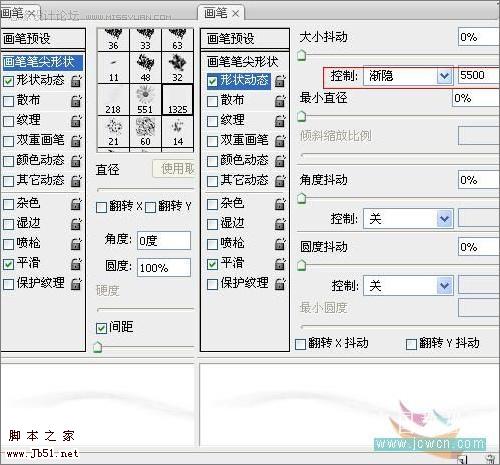
4、显示文字的变换控件,打开视图/标尺。做参考线确定中心点。
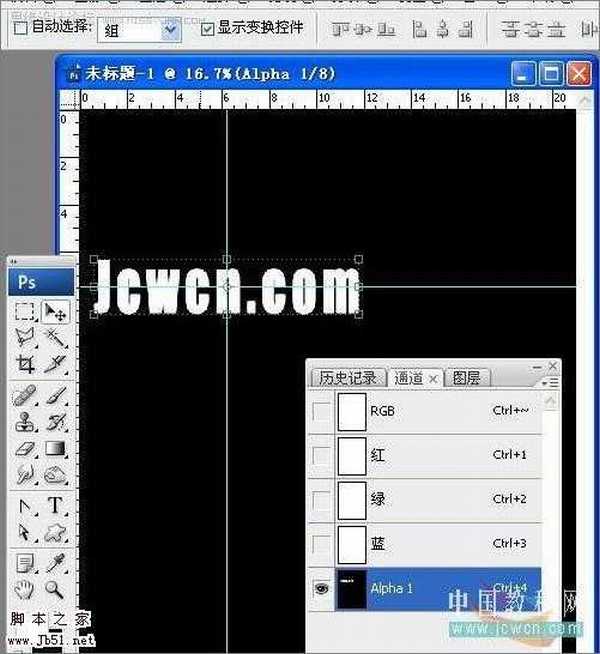
5、将回图层面板,新建一个图层1,做条路径,起点在两条参考线的交点上也就是中心点上。然后右键,描边路径,选择画笔。
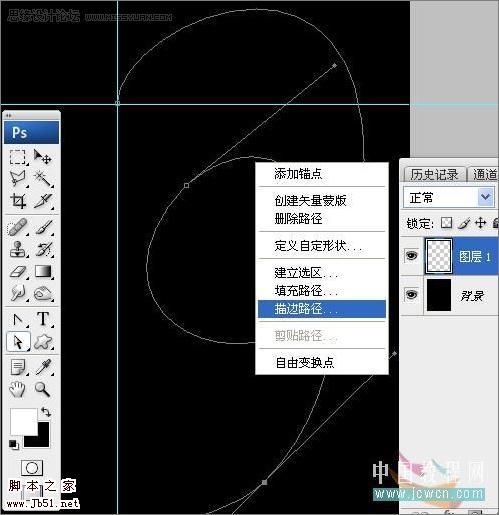
6、将ALPHA1通道里的文字载入选区,新建图层2,填充50%的灰。

7、新建图层3,拉彩虹渐变。模式改为叠加。
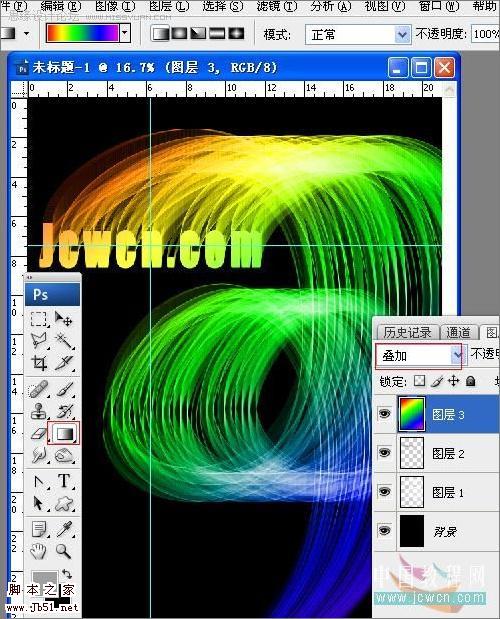
8、为图层2添加斜面与浮雕样式。
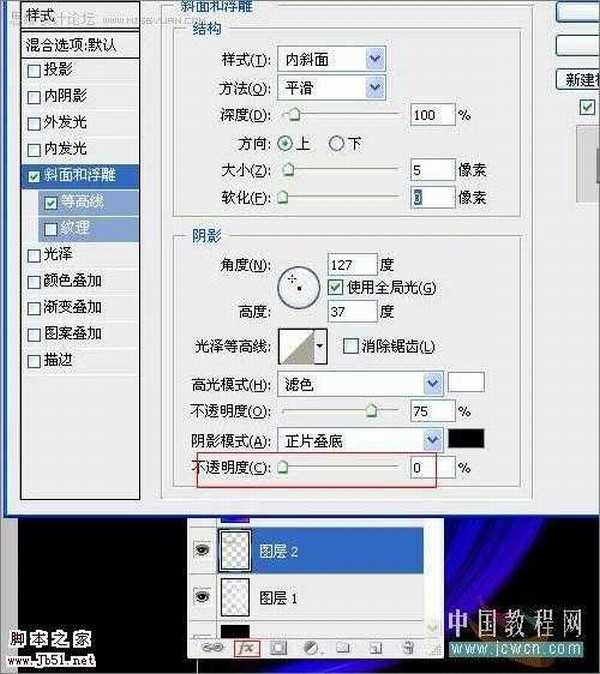
9、可以根据个人喜好任意修改。
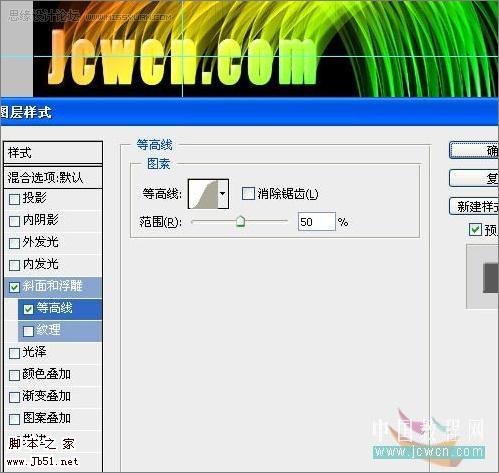
10、回图层1,选择一个圆头软画笔,对间距、散布、大小抖动等进行设置,随意点上几笔,完成。