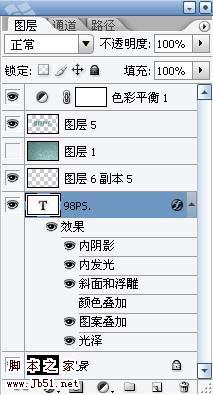站长资源平面设计
Photoshop 超酷的冰冻水晶字
简介来源:98ps 作者:zz.G1986 本教程文字制作比较细腻。作者为了体现文字的冰冻效果,特意加上一些水珠素材,而且文字的颜色也用上了较冷的颜色。效果看上去非常逼真。最终效果 1、新建一个500 * 300 像素的文件,背景填充黑色,然后选择文字工具打上文字,双击图层面板文字缩略图调出图层样式,
来源:98ps 作者:zz.G1986
本教程文字制作比较细腻。作者为了体现文字的冰冻效果,特意加上一些水珠素材,而且文字的颜色也用上了较冷的颜色。效果看上去非常逼真。
最终效果

1、新建一个500 * 300 像素的文件,背景填充黑色,然后选择文字工具打上文字,双击图层面板文字缩略图调出图层样式,参数设置如下图。
内阴影:

内发光:
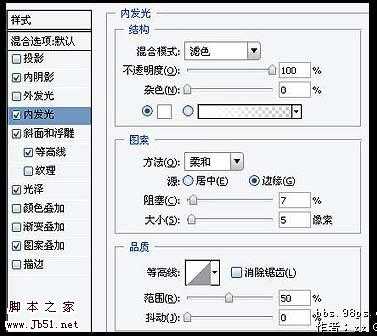 斜面/浮雕:
斜面/浮雕:
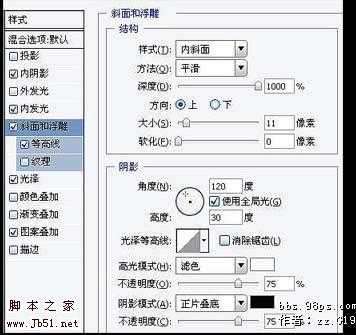
等高线及光泽:

图案叠加:
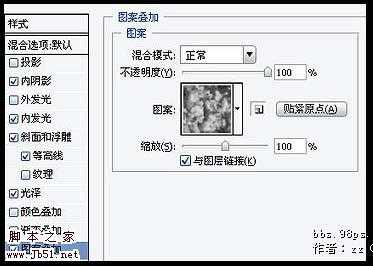
加上图层样式后的效果:
 2、创建色彩平衡调整图层,对文字的色调进行调整,参数设置及效果如下图。
2、创建色彩平衡调整图层,对文字的色调进行调整,参数设置及效果如下图。

3、打开下图所示的水滴素材,拖进来放到文字图层上面,图层混合模式改为“叠加”。

4、按Ctrl 点图层面板文字缩略图调出文字选区,回到水滴素材层按Ctrl + Shift + I 反选,按Delete 删除,效果如下图。

5、新建一个图层,前景色设置为白色,选择渐变工具颜色设置为白色到白色透明,然后拉出下图所示的径向渐变。

6、将步骤5得到的径向渐变图层复制多个放于文字的下半部分,如下图。

7、合并所有图层渐变图层,得到图层2,再载入文字选区,按Ctrl + Shift + I 反选,按Delete 删除多余的部分,完成最终效果。

最终效果及图层参照:

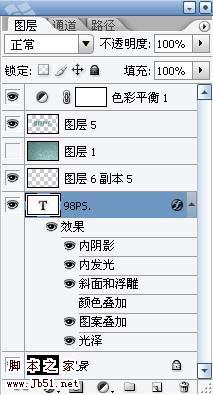
本教程文字制作比较细腻。作者为了体现文字的冰冻效果,特意加上一些水珠素材,而且文字的颜色也用上了较冷的颜色。效果看上去非常逼真。
最终效果

1、新建一个500 * 300 像素的文件,背景填充黑色,然后选择文字工具打上文字,双击图层面板文字缩略图调出图层样式,参数设置如下图。
内阴影:

内发光:
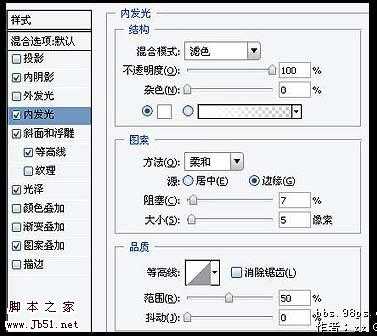 斜面/浮雕:
斜面/浮雕: 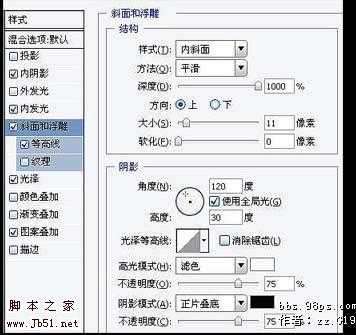
等高线及光泽:

图案叠加:
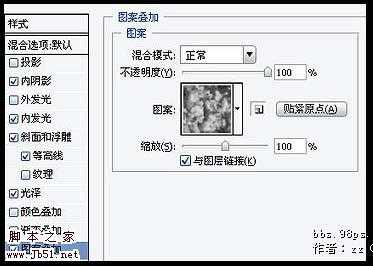
加上图层样式后的效果:
 2、创建色彩平衡调整图层,对文字的色调进行调整,参数设置及效果如下图。
2、创建色彩平衡调整图层,对文字的色调进行调整,参数设置及效果如下图。 
3、打开下图所示的水滴素材,拖进来放到文字图层上面,图层混合模式改为“叠加”。

4、按Ctrl 点图层面板文字缩略图调出文字选区,回到水滴素材层按Ctrl + Shift + I 反选,按Delete 删除,效果如下图。

5、新建一个图层,前景色设置为白色,选择渐变工具颜色设置为白色到白色透明,然后拉出下图所示的径向渐变。

6、将步骤5得到的径向渐变图层复制多个放于文字的下半部分,如下图。

7、合并所有图层渐变图层,得到图层2,再载入文字选区,按Ctrl + Shift + I 反选,按Delete 删除多余的部分,完成最终效果。

最终效果及图层参照: