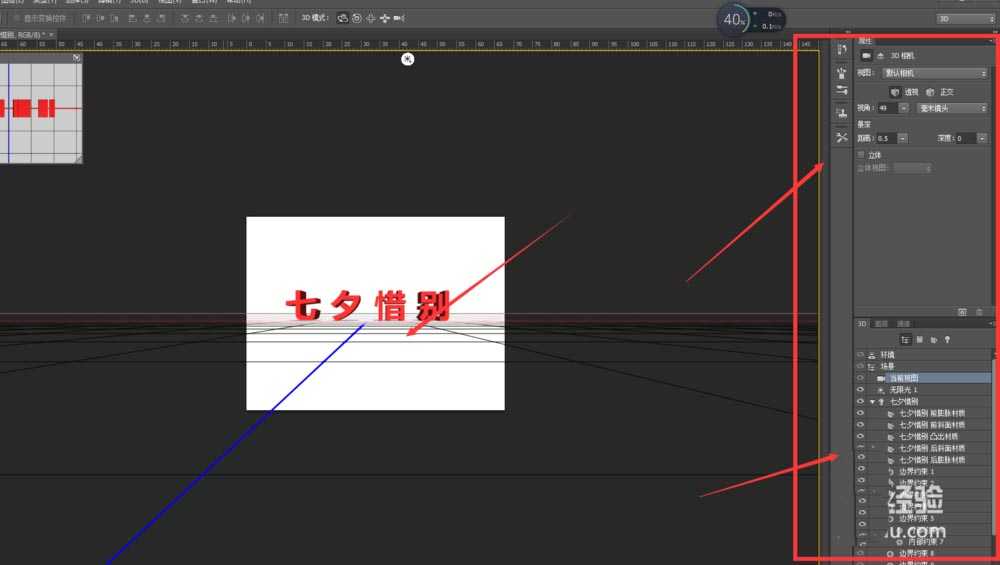站长资源平面设计
PS怎么使用3D工具快速创建七夕惜别的立体字?
简介ps中想要创建3D工具创建3D文字效果,该怎么创建呢?下面我们就来看看详细的教程。软件名称:Adobe Photoshop CC 2018 v19.0 简体中文正式版 32/64位软件大小:1.53GB更新时间:2019-10-24立即下载1、打开PS后,在空白画布上输入文字,文字放大,如果是粗体
ps中想要创建3D工具创建3D文字效果,该怎么创建呢?下面我们就来看看详细的教程。
- 软件名称:
- Adobe Photoshop CC 2018 v19.0 简体中文正式版 32/64位
- 软件大小:
- 1.53GB
- 更新时间:
- 2019-10-24立即下载
1、打开PS后,在空白画布上输入文字,文字放大,如果是粗体的字会更加明显
2、选择打开3D菜单栏,选择如图的新建3D模型效果,如图
3、进入到3D面板后,如图右侧部分是他的属性栏,可以调节3D的属性来改变文字效果
4、鼠标左键,在工作区进行移动旋转,可以对文字更改当前的显示效果,如图;调整位置得到需要的3D效果
5、在右侧属性栏中,还有很多调整属性,以及视图模式等,如图
6、调整好文字效果后,将其文件保存导出,得到最终效果。
以上就是PS创建3d立体字的教程,希望大家喜欢,请继续关注。
相关推荐:
PS怎么设计逼真立体的3D文字?
ps怎么设计一款3D立体字组成的插画海报?
ps结合ai怎么设计3d立体的开业盛典字体?