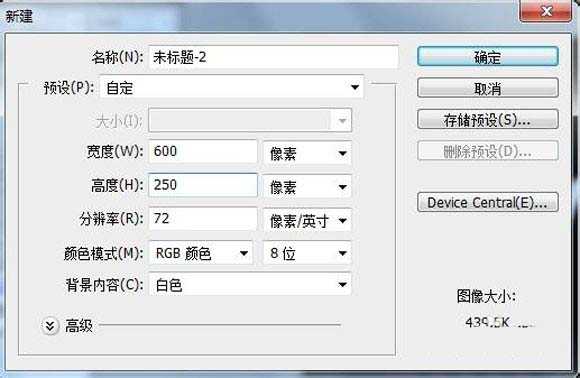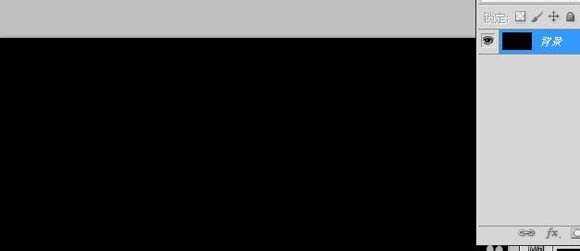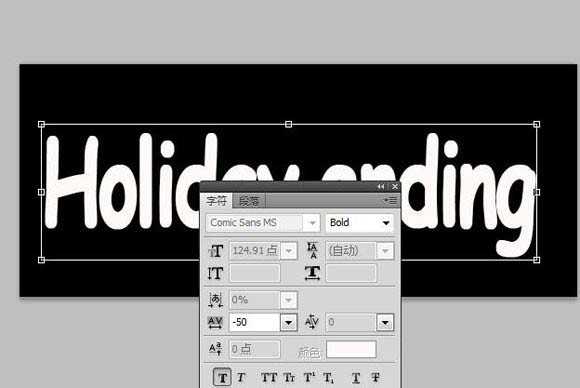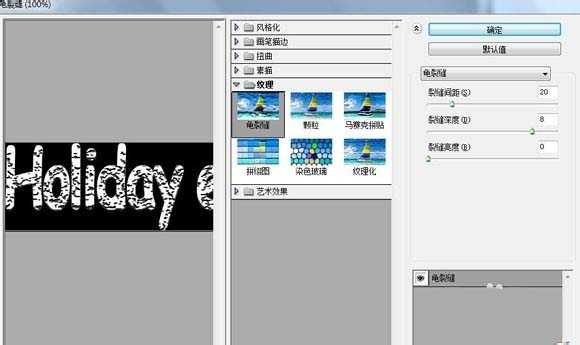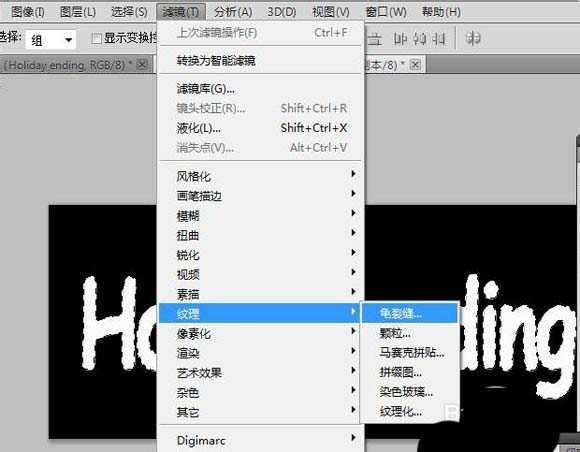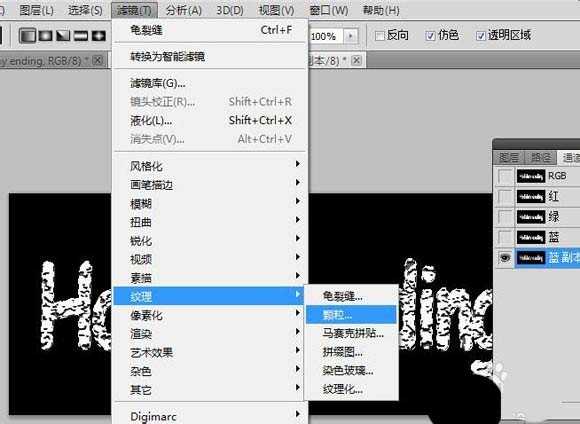站长资源平面设计
ps怎么设计一款破损文字效果?
简介p怎么设计一款破损文字效果?今天我们就来制作一个实例教程,每个步骤都有,感兴趣的朋友可以进来学习。软件名称:Adobe Photoshop 8.0 中文完整绿色版软件大小:150.1MB更新时间:2015-11-04立即下载1、首先打开ps软件,新建——图层,大小自定,这里
p怎么设计一款破损文字效果?今天我们就来制作一个实例教程,每个步骤都有,感兴趣的朋友可以进来学习。
- 软件名称:
- Adobe Photoshop 8.0 中文完整绿色版
- 软件大小:
- 150.1MB
- 更新时间:
- 2015-11-04立即下载
1、首先打开ps软件,新建——图层,大小自定,这里设置600x250,如下图所示:
2、为背景图层填充黑色(编辑——填充),方便后续操作的区分!接着选择”文字工具“,输入需要处理的文字,调整下文字大小、颜色等,如下图:
3、点击右面的“通道”面板,随意复制一个通道,如下图复制蓝色通道!按住ctrl同时鼠标点击蓝色通道副本,得到文字选区,如下图:
4、点击ps软件上方的菜单选项“滤镜”——“纹理”——“龟裂缝",打开后设置下数值后点击”确定“,如下:
5、按ctrl点击蓝色通道副本,扔选择“滤镜”——“纹理”——“颗粒”,打开后同样设置下数值,其中颗粒类型为垂直,如下图:
上一页12 下一页 阅读全文