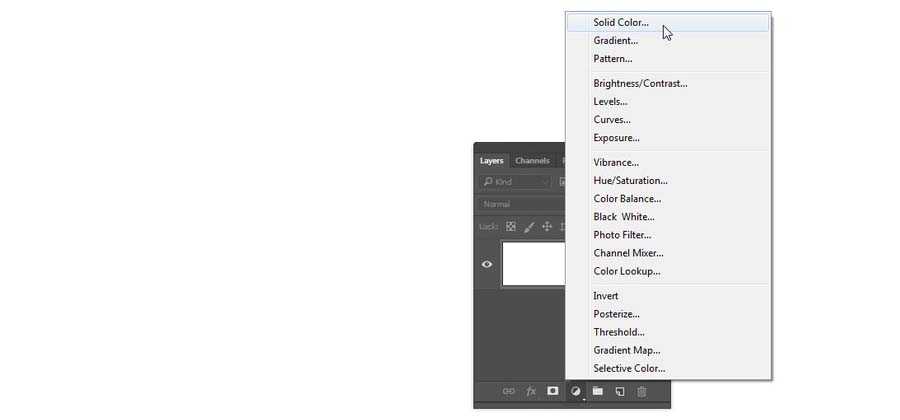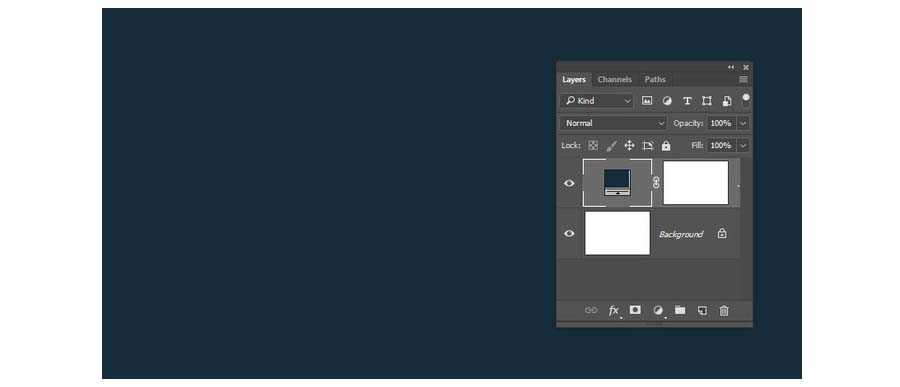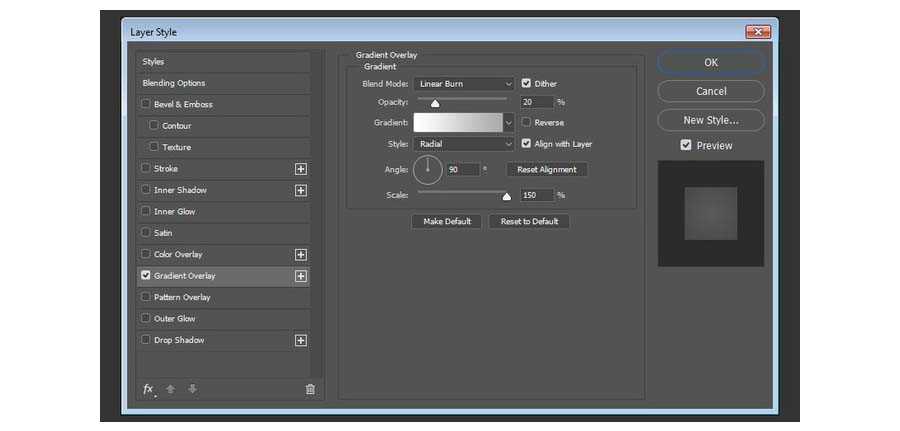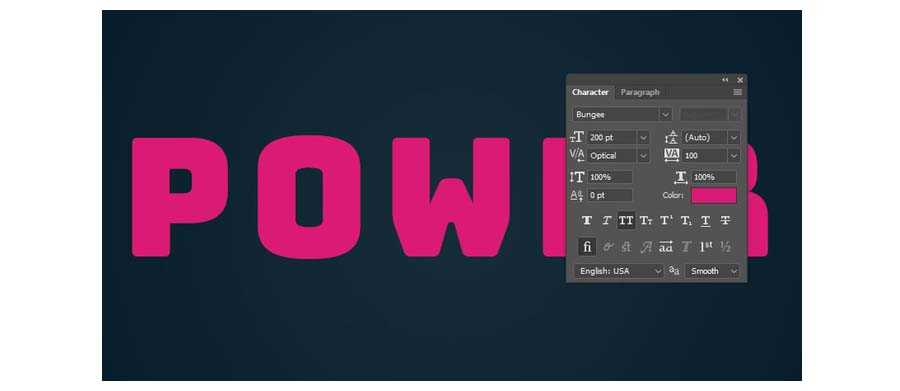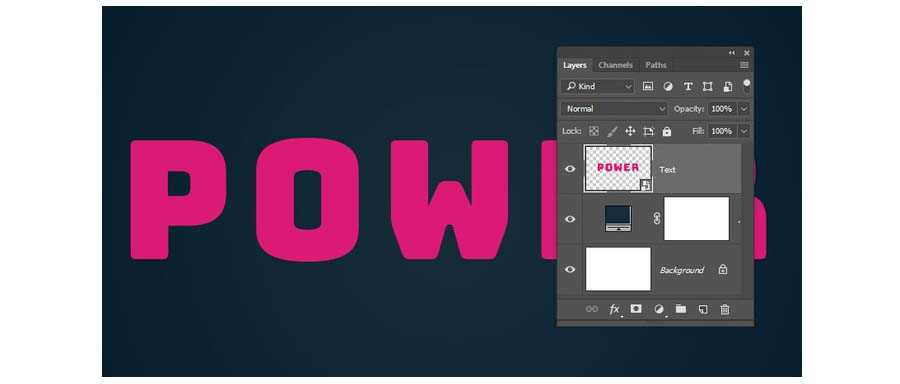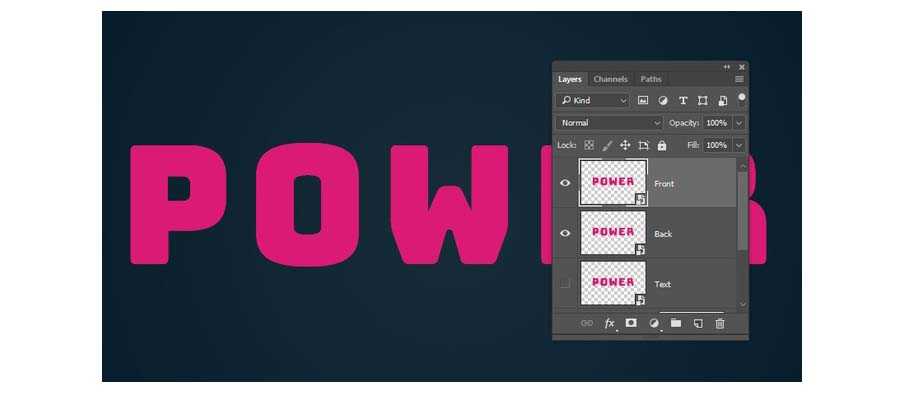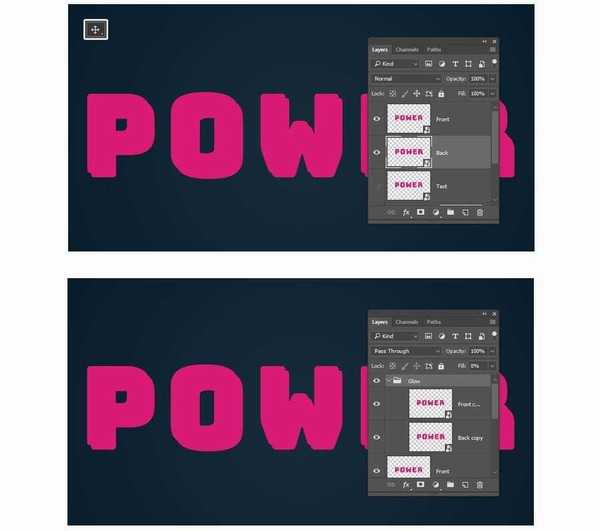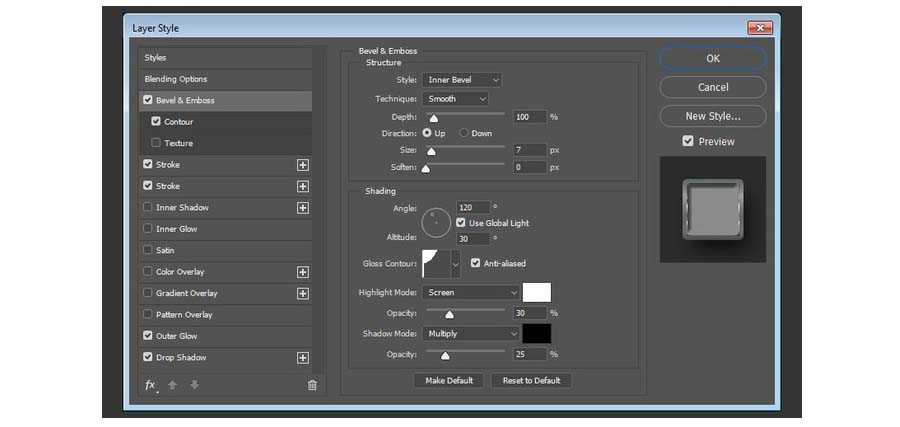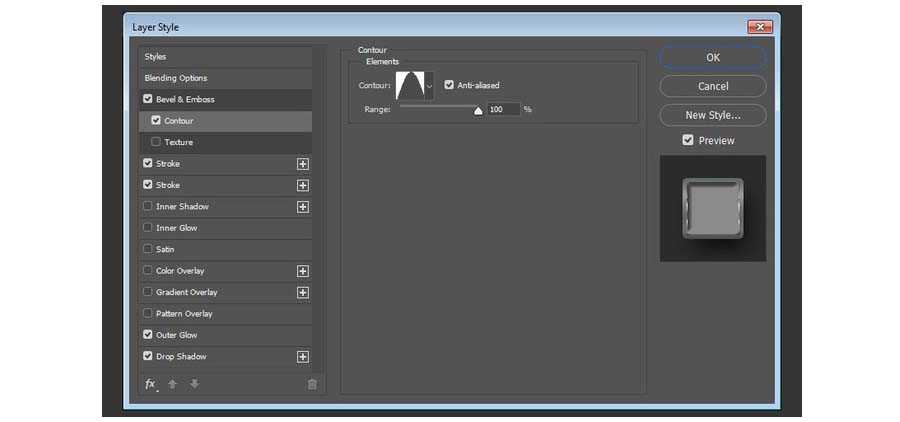站长资源平面设计
ps怎么立体发光描边的文字效果?
简介ps想要设计一款立体的文字,该怎么设计立体的发光文字呢?下面我们就来看看详细的教程。软件名称:Adobe Photoshop 8.0 中文完整绿色版软件大小:150.1MB更新时间:2015-11-04立即下载素材下载:百度网盘(提取密码:yfai)一.创建背景步骤1:新建一个1200px &
ps想要设计一款立体的文字,该怎么设计立体的发光文字呢?下面我们就来看看详细的教程。
- 软件名称:
- Adobe Photoshop 8.0 中文完整绿色版
- 软件大小:
- 150.1MB
- 更新时间:
- 2015-11-04立即下载
素材下载:百度网盘(提取密码:yfai)
一.创建背景
步骤1:新建一个1200px × 800px大小的画布,然后单击“图层”面板底部的“创建新的填充或调整图层”图标,然后选择“纯色”。
步骤2:纯色颜色调整图层颜色为 #162c3a。
步骤3:双击纯色填充图层添加渐变叠加,参数如下 混合模式:线性加深;不透明度:20%; 样式:径向渐变,角度90度 缩放比例比例:150% 渐变从左到右:#ffffff至#ababab
二、创建文本
步骤1:创建POWER,大写,字体 Bungee,字号为200pt,字距100pt,字体颜色#da1a75。
步骤2:将文本图层重命名为“Text”,右键单击它,转换为智能对象。这是一个可选步骤,能在创建效果后更轻松地更改文本。
步骤3:复制“Text”图层两次,第一个“Text”文本隐藏 。将第一个副本重命名为“Back”,第二个命名为“Front”。
步骤4:将“Back”文本向下和向右移动少许;复制“Front”和“Back”两个图层,复制的图层编组,并命名组Glow。
三、给“Back”图层添加图层样式
步骤1:添加斜面浮雕
光泽等高线:内凹-浅 ,勾选抗锯齿,高光模式 – 不透明度:30%,阴影模式 – 不透明度:25%
步骤2:添加等高线
等高线模式为锥形,勾选抗锯齿,范围100%。
步骤3:添加描边
上一页12 3 下一页 阅读全文