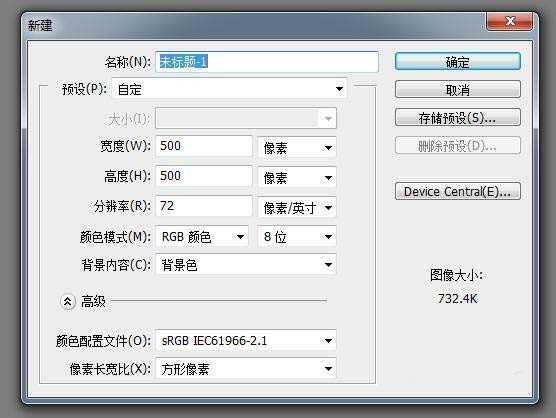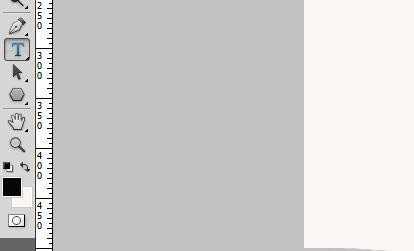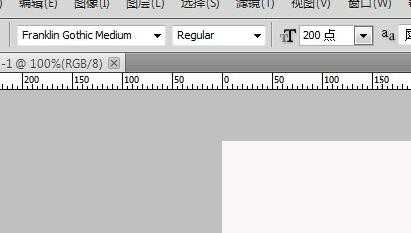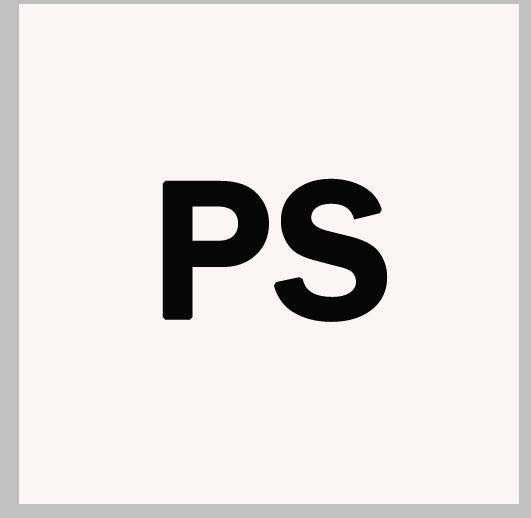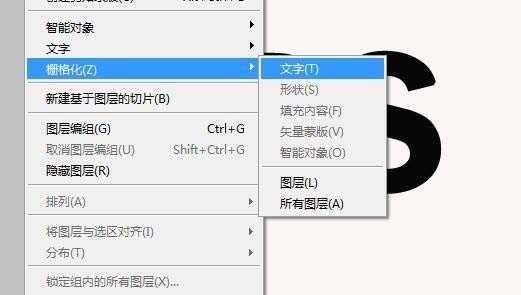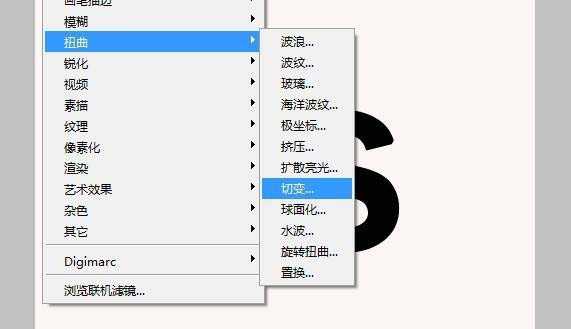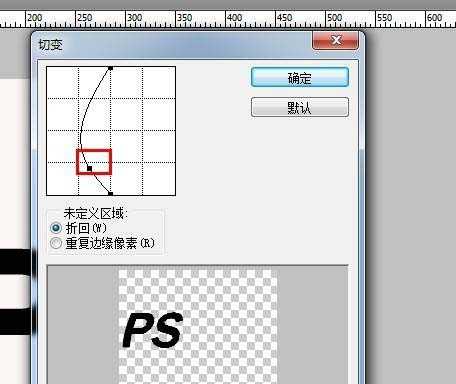站长资源平面设计
ps怎么设计歪歪的文字? ps设计可爱的歪曲文字的教程
简介ps中想要设计一款扭曲的文字,该怎么设计呢?下面我们就来看看详细的教程。软件名称:Adobe Photoshop 8.0 中文完整绿色版软件大小:150.1MB更新时间:2015-11-04立即下载1、打开PS并新建画布2、点击左侧文字工具,调整字体和字的大小3、在画布上输入想要的文字4、&ldq
ps中想要设计一款扭曲的文字,该怎么设计呢?下面我们就来看看详细的教程。
- 软件名称:
- Adobe Photoshop 8.0 中文完整绿色版
- 软件大小:
- 150.1MB
- 更新时间:
- 2015-11-04立即下载
1、打开PS并新建画布
2、点击左侧文字工具,调整字体和字的大小
3、在画布上输入想要的文字
4、“图层”,“栅格化”,“文字”,把文字图层转换为普通图层
5、点击“滤镜”,“扭曲”,“切变”
6、调整下图红色框里小方块的位置,按确定得到效果
以上就是ps中设计一款可爱扭曲文字的教程,希望大家喜欢,请继续关注。
相关推荐:
ps怎么让文字弯曲弧形排列?
ps怎么设计一款扭曲的海报字体?
PS怎么制作扭曲字? PS扭曲字字体效果的制作方法
下一篇:PS快速打造质感3D立体文字