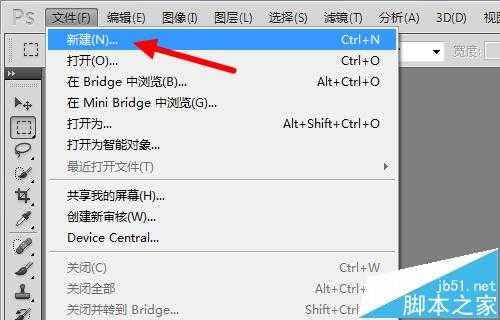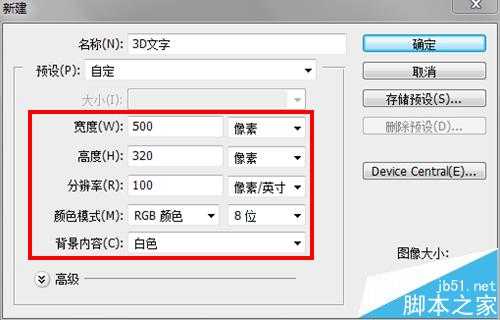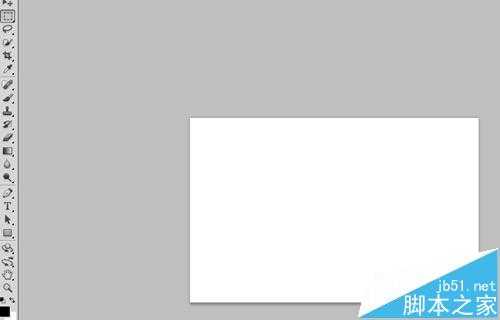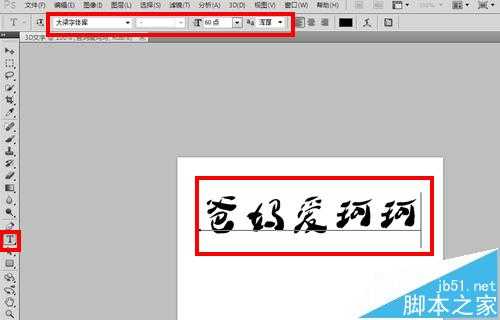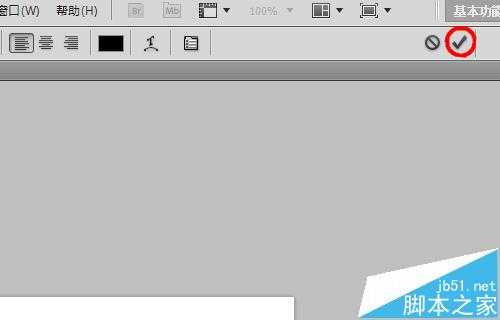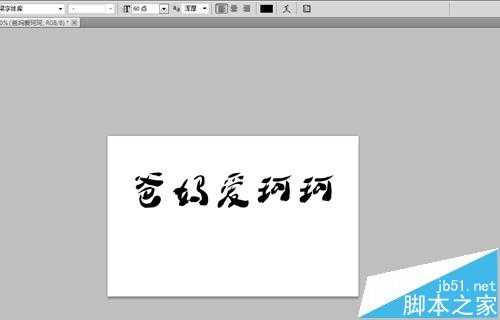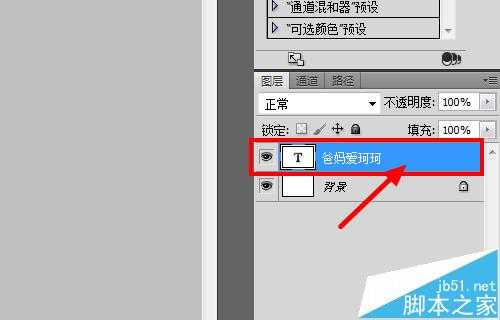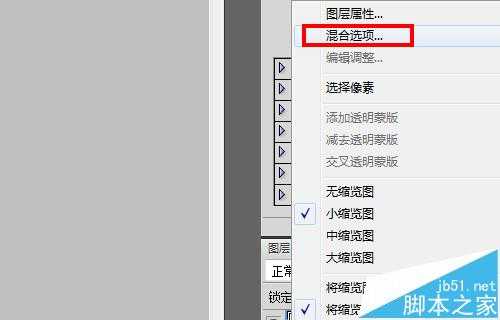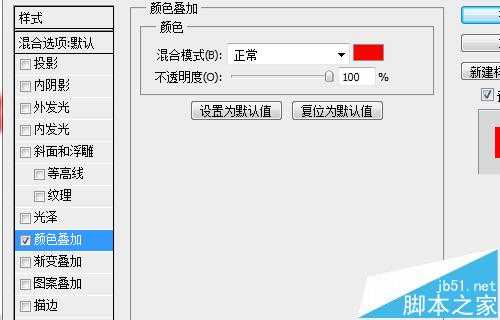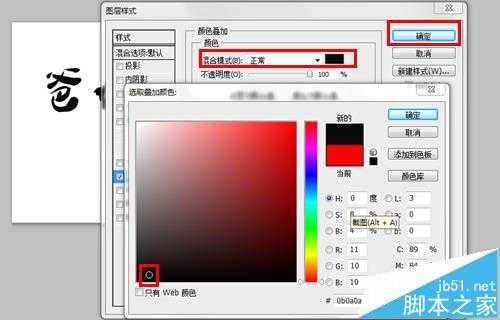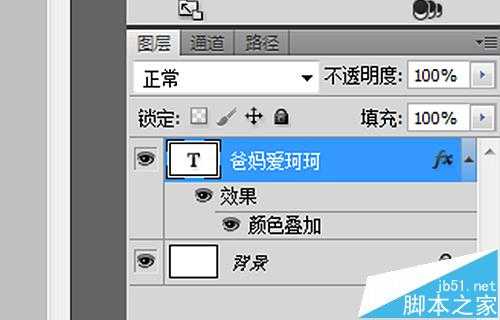站长资源平面设计
ps怎么制作3d立体水滴式的文字字体?
简介在Photoshop所有的图文设计制作中,3D文字制作是属于最简单的一种制作。虽然简单,但是3D文字也是被应用的最广泛的,所以它算是初级制作设计。那么小编今天就来讲一下如何简单的制作3D效果的字体。软件名称:Adobe Photoshop 8.0 中文完整绿色版软件大小:150.1MB更新时间:2
在Photoshop所有的图文设计制作中,3D文字制作是属于最简单的一种制作。虽然简单,但是3D文字也是被应用的最广泛的,所以它算是初级制作设计。那么小编今天就来讲一下如何简单的制作3D效果的字体。
- 软件名称:
- Adobe Photoshop 8.0 中文完整绿色版
- 软件大小:
- 150.1MB
- 更新时间:
- 2015-11-04立即下载
一、新建文件并设置属性输入文字
1、我们首先点击已经打开的Photoshop中【文件】选项【新建】,,此时就会跳出一个小窗口让我们设置各类属性。所有属性都可以自己设置,也可以用默认的。在这里,我自己设置了属性。
2、在设置好属性后,点击【确定】,直接跳出白色背景,然后我们就可以在白色背景上写上我们昨天下载的字体。选择左边写字工具【T】,再在白色背景上单击鼠标。当你看到光标在白色背景上闪烁时,可以在上方选择好字体,字体大小,字体显示程度包括锐利,浑厚等,之后再在白色背景上写下任何文字。最后打钩提交所有编辑。
二、文字颜色叠加设置
1、鼠标右键单击右侧文字图层,会跳出选择菜单,此时我们选择【混合选项】并点击它再次跳出菜单,我们选择颜色叠加并打钩。
2、我们将鼠标移动到颜色选择小框左键单击跳出颜色选项,我们选择接近黑色并将颜色选择圈固定在黑色区域,点击确定就行。
三、让文字展现出立体效果1
上一页12 下一页 阅读全文
上一篇:ps中怎么制作沙化文字字体?