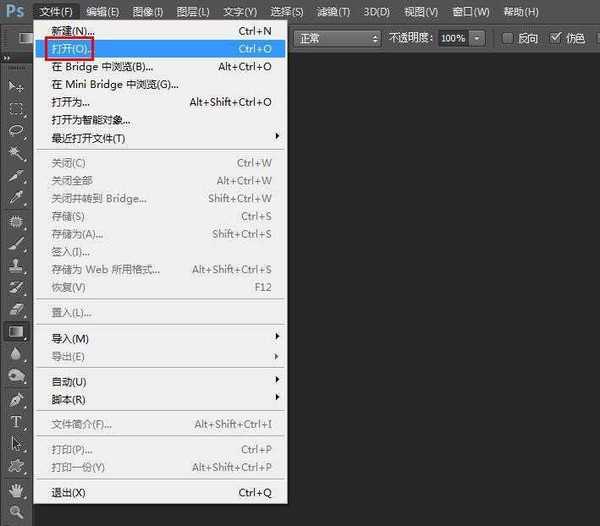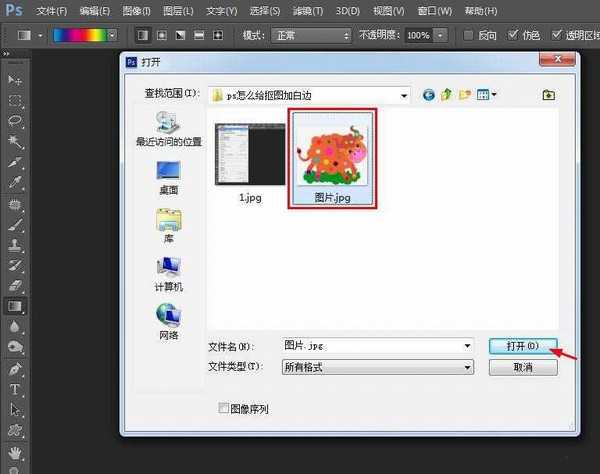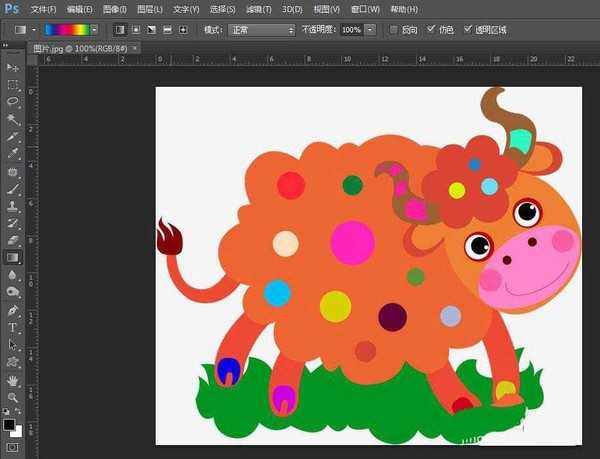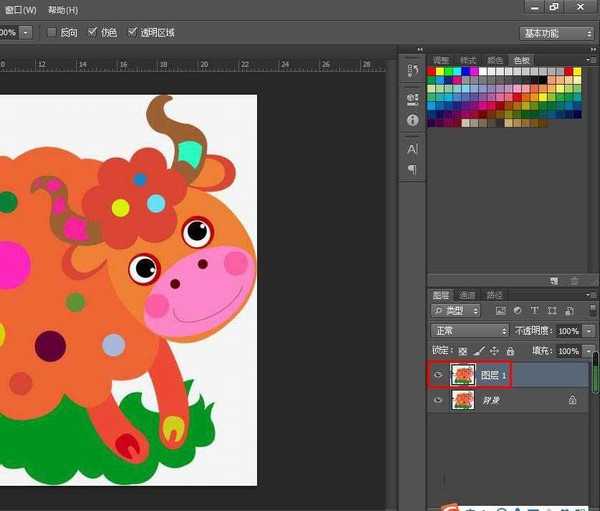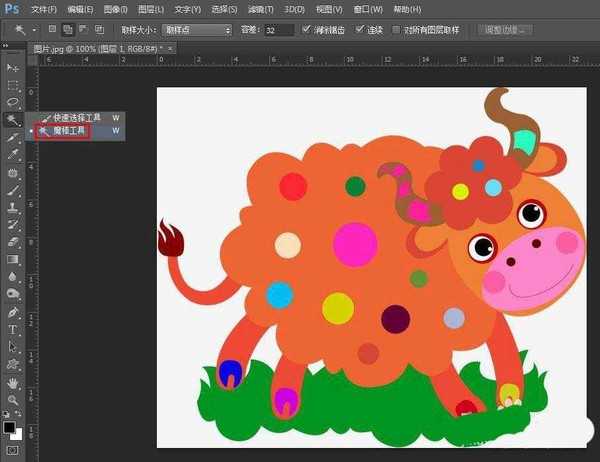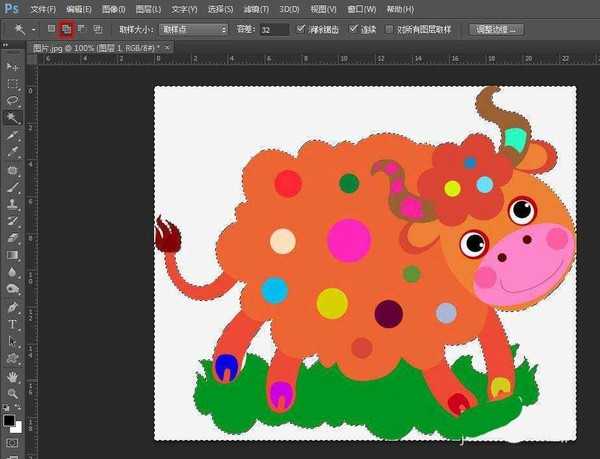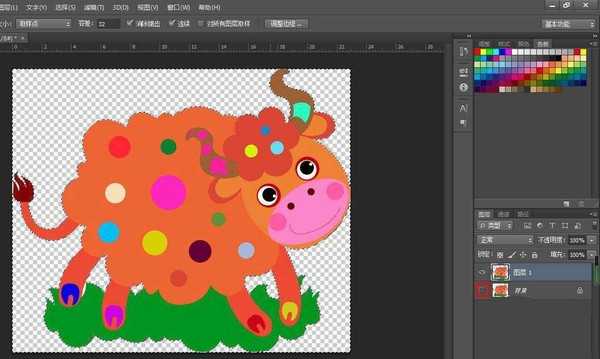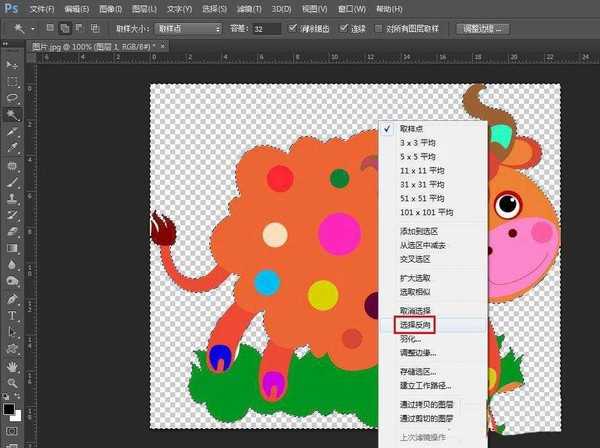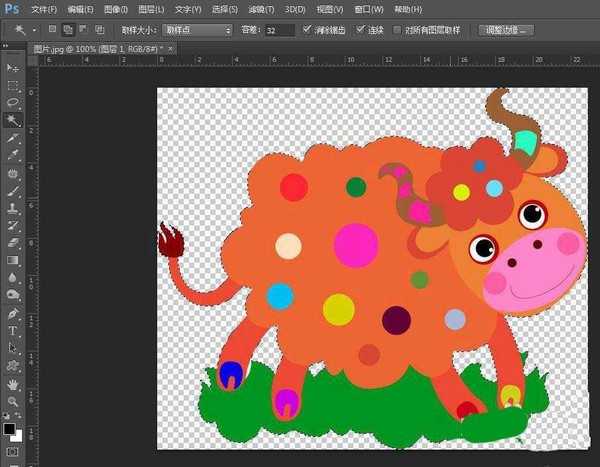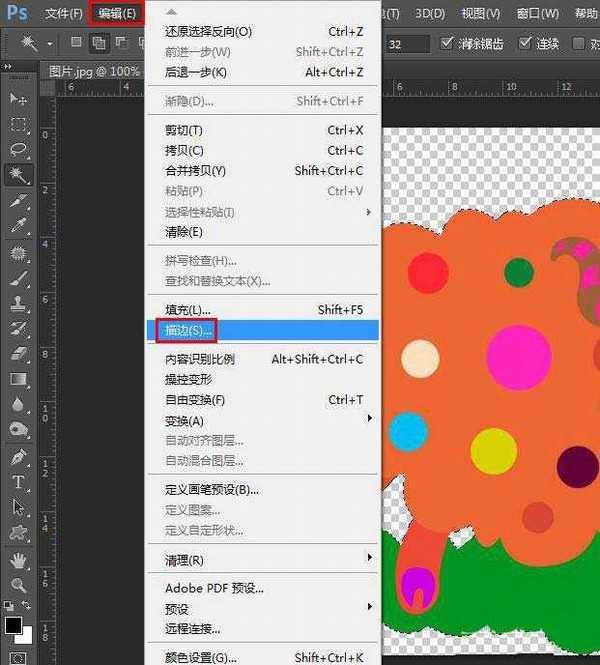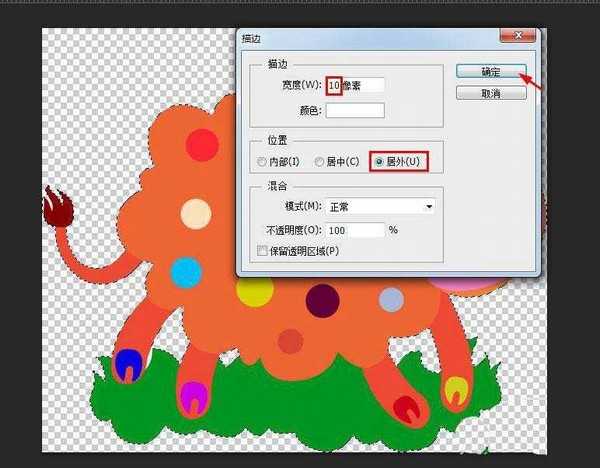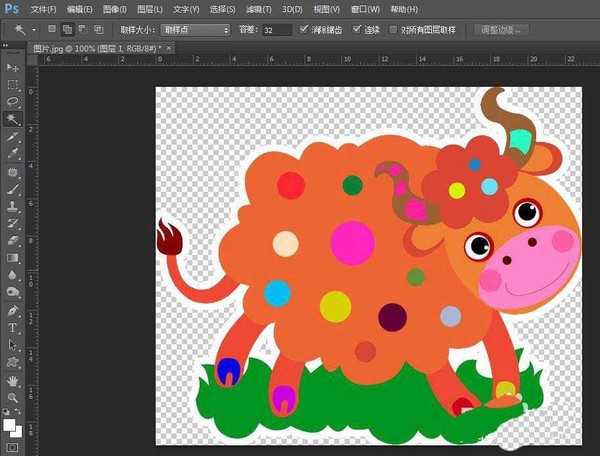站长资源平面设计
ps图片怎么天机白色描边效果? ps给抠图加白边的技巧
简介用ps软件进行抠图操作是我们修图过程中很常用的,我们不仅可以抠图,还可以给抠好的图片加白边,那么ps怎么给抠图加白边呢?该怎么制作白色描边呢?下面我们就来看看详细的教程。软件名称:Adobe Photoshop CC 2019 20.0 简体中文安装版 32/64位软件大小:1.73GB更新时间:
用ps软件进行抠图操作是我们修图过程中很常用的,我们不仅可以抠图,还可以给抠好的图片加白边,那么ps怎么给抠图加白边呢?该怎么制作白色描边呢?下面我们就来看看详细的教程。
- 软件名称:
- Adobe Photoshop CC 2019 20.0 简体中文安装版 32/64位
- 软件大小:
- 1.73GB
- 更新时间:
- 2019-12-04立即下载
1、打开电脑上的ps软件,选择菜单栏“文件”中的“打开”选项。
2、在弹出的打开对话框中,选中一张需要抠图并加白边的图片,单击“打开”按钮。
3、在图层面板中,按快捷键Ctrl+J键复制背景图层。
4、选择左侧的“魔棒工具”,设置成“添加到选区”模式,将图片中的背景区域全部选中。
5、关闭背景图层,按delete键,将选中的区域删除掉。
6、在选区中,单击鼠标右键选择“选择反向”,选中图片中的图像区域。
7、如下图所示,选择菜单栏“编辑”中的“描边”。
8、在弹出的“描边”对话框中,将描边宽度设置为10,颜色设置为白色,位置设置成居外,单击“确定”按钮。
9、ps中抠图并加白边的操作完成,效果如下图所示。
以上就是ps给抠图加白边的效果,希望大家喜欢,请继续关注。
相关推荐:
PS圆形头像怎么添加白色描边?
ps怎么给图形添加粉笔线描边效果?
ps cs5怎么设计黑白描边效果的文字字体?