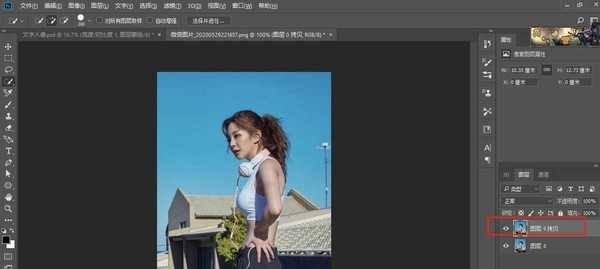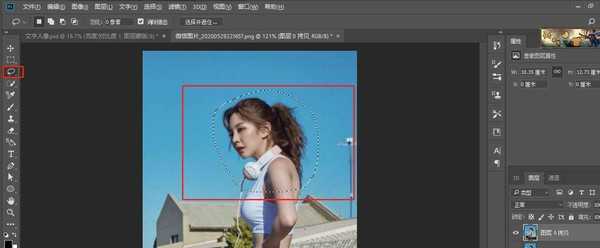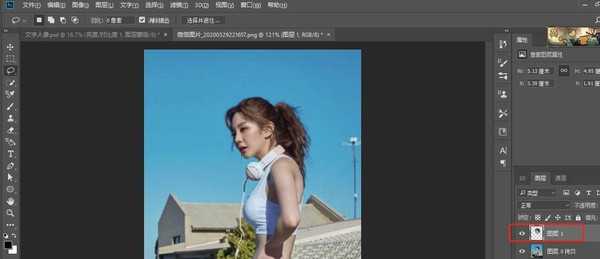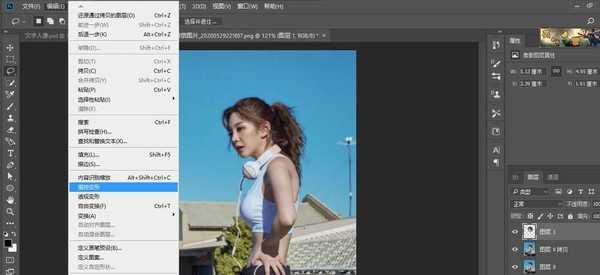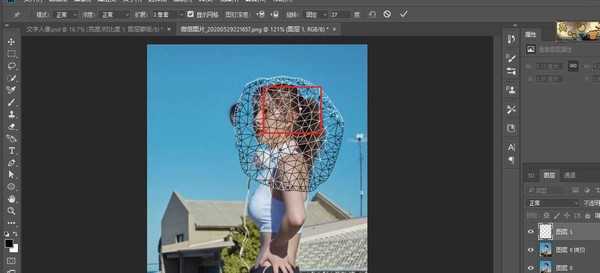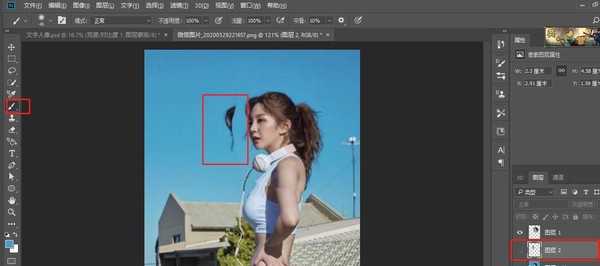站长资源平面设计
用PS把人物驼背照片一键P直的方法
简介ps怎么把人物驼背照片一键P直?今天小编主要给大家分享一下用PS把人物驼背照片一键P直的详细图文方法,希望对你们能有所帮助。软件名称:Photoshop CS6 13.0 官方版 中文绿色免费版 (PSCS6中文绿色版)软件大小:160MB更新时间:2014-05-15立即下载用PS把人物驼背照
ps怎么把人物驼背照片一键P直?今天小编主要给大家分享一下用PS把人物驼背照片一键P直的详细图文方法,希望对你们能有所帮助。
- 软件名称:
- Photoshop CS6 13.0 官方版 中文绿色免费版 (PSCS6中文绿色版)
- 软件大小:
- 160MB
- 更新时间:
- 2014-05-15立即下载
用PS把人物驼背照片一键P直的方法:
素材:
效果图:
1.打开图片,Ctrl+J复制一层。
2.用套索工具把人物驼背的地方选出来。按Ctrl+J复制出来。
3.点击编辑,操控变形。
4.在需要变形的地方点击。按住Ctrl键,点击钉子移动人物就能变形了。调整完按回车即可。
5.新建空白图层,用画笔擦除不需要的地方即可。
以上就是小编给大家带来的用PS把人物驼背照片一键P直的方法,更多精彩内容请关注网站。