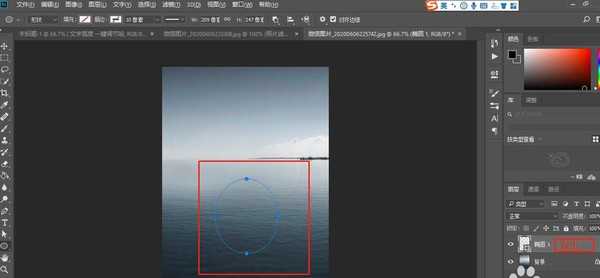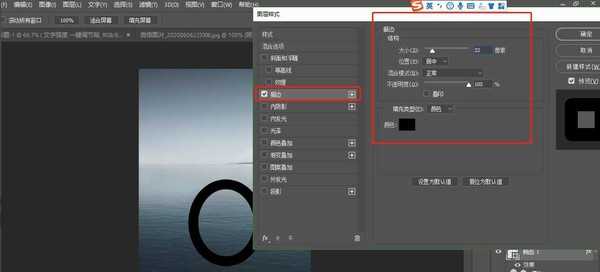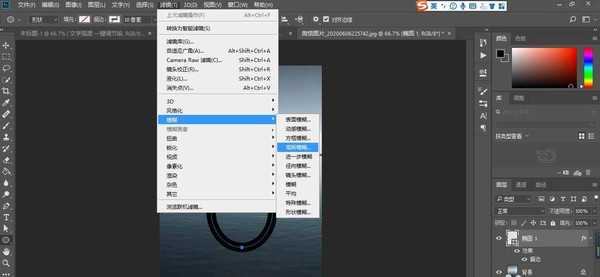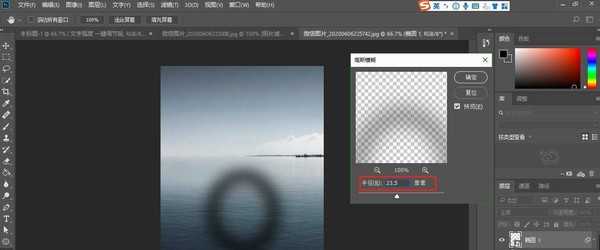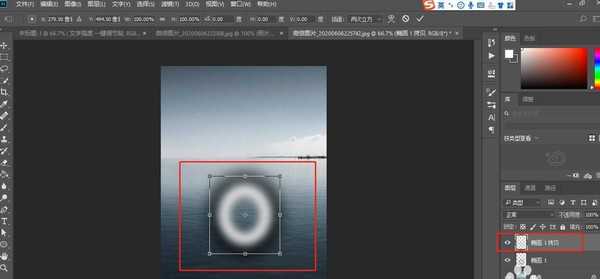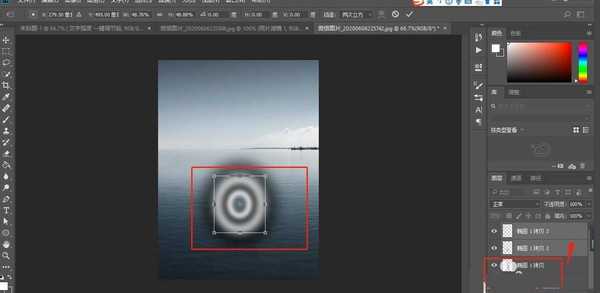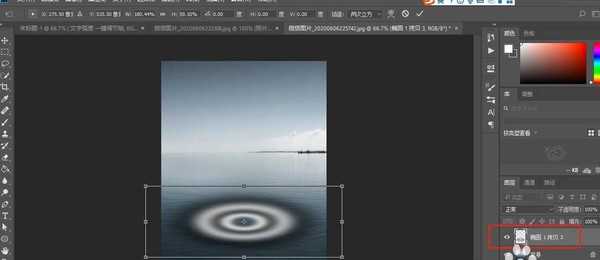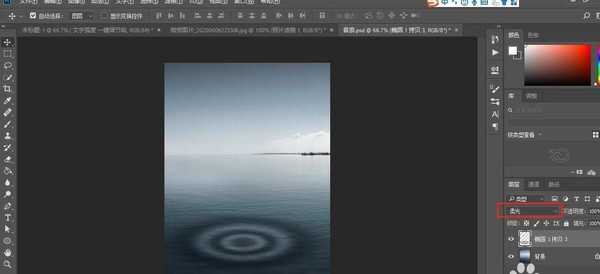站长资源平面设计
ps如何制作水面波纹效果?用ps制作水面波纹效果的教程
简介ps如何制作水面波纹效果?本编文章将为大家详细讲述一下使用ps制作水面波纹效果的教程,感兴趣的小伙伴可以和小编一起来操作。软件名称:Photoshop CS6 13.0 官方版 中文绿色免费版 (PSCS6中文绿色版)软件大小:160MB更新时间:2014-05-15立即下载用ps制作水面波纹效
ps如何制作水面波纹效果?本编文章将为大家详细讲述一下使用ps制作水面波纹效果的教程,感兴趣的小伙伴可以和小编一起来操作。
- 软件名称:
- Photoshop CS6 13.0 官方版 中文绿色免费版 (PSCS6中文绿色版)
- 软件大小:
- 160MB
- 更新时间:
- 2014-05-15立即下载
用ps制作水面波纹效果的教程:
效果图:
1.画一个椭圆,双击图层进入图层样式。
2.勾选描边,数值参考如图。
3.执行滤镜>模糊>高斯模糊,(可转换为智能对象或栅格化)数值参考。
4.复制一层,填充白色,缩小一点。同时选中这两个图层,Ctrl+J复制,再缩小一点。
5.合并所有椭圆图层,Ctrl+T调整下透视。
6.混合模式改为柔光,效果完成。
以上就是小编给大家带来的用ps制作水面波纹效果的教程,更多精彩内容请关注网站。