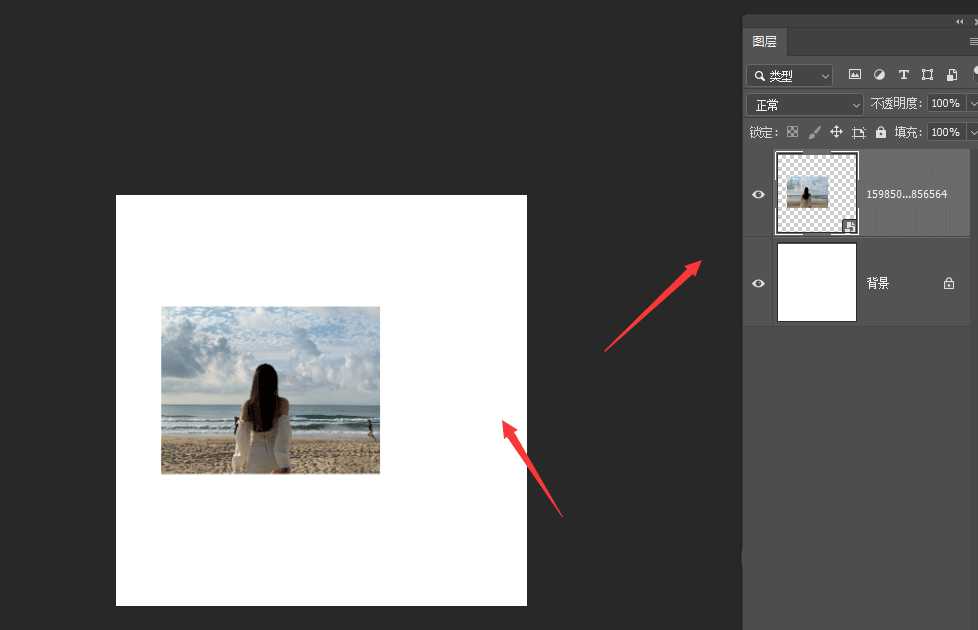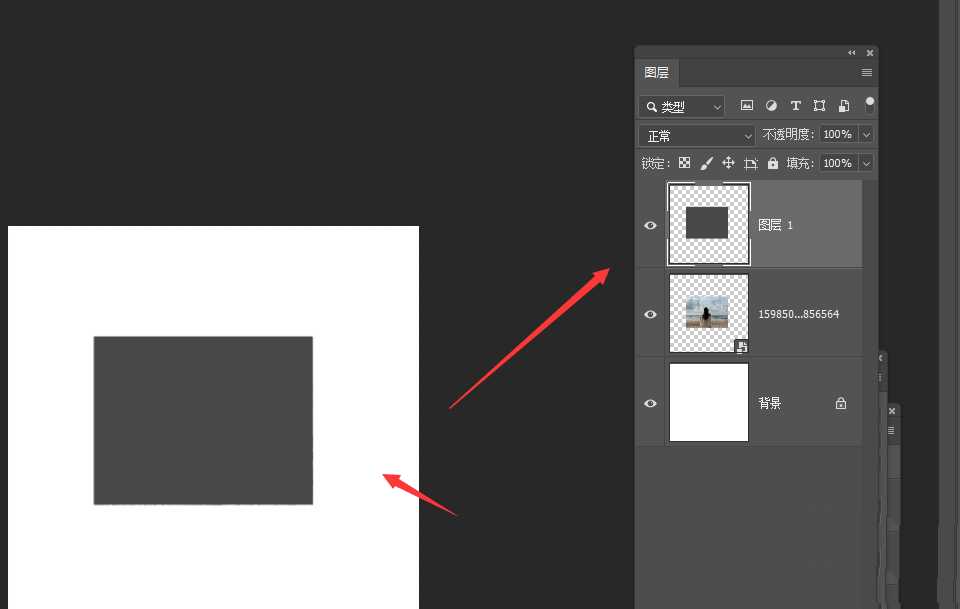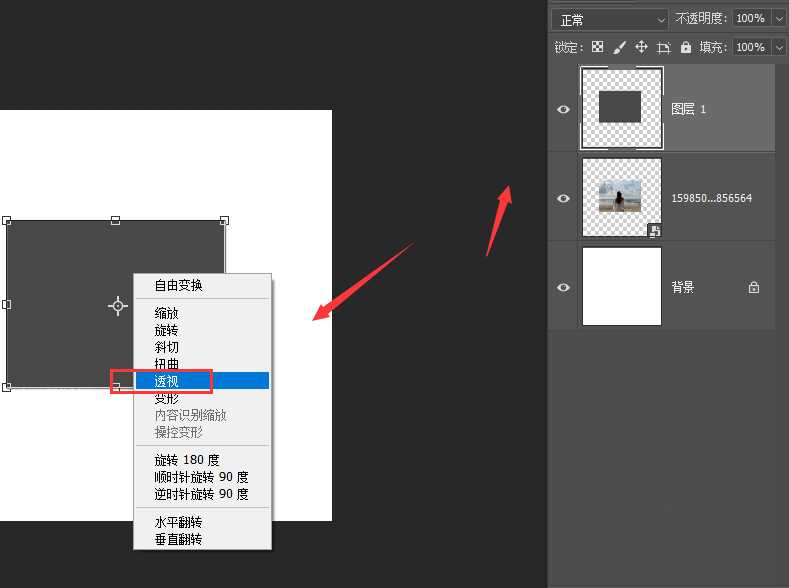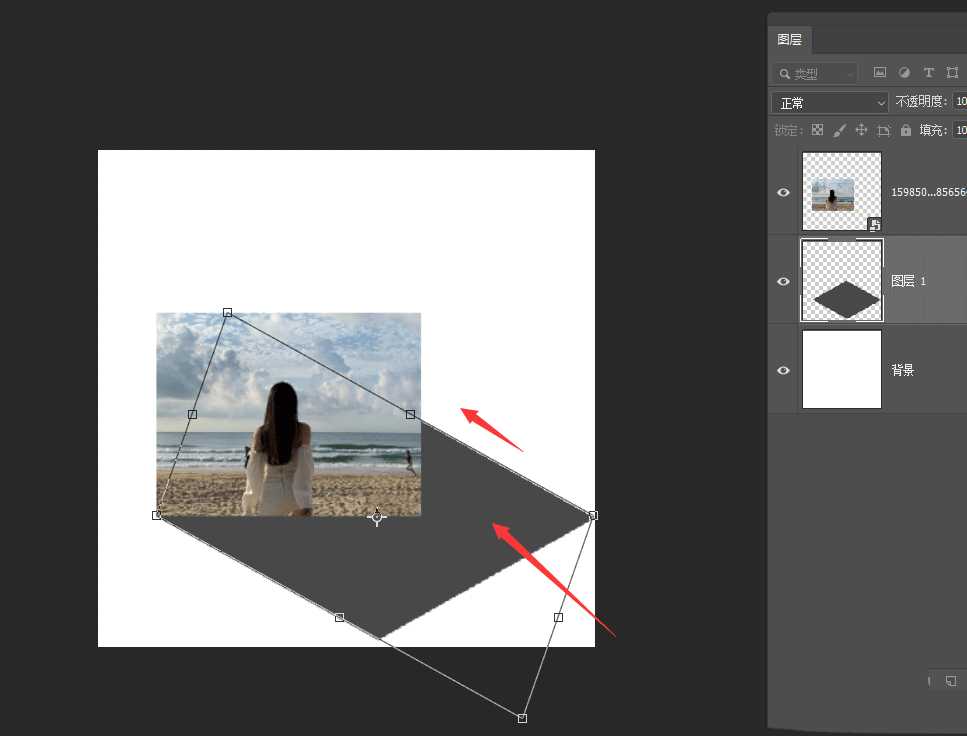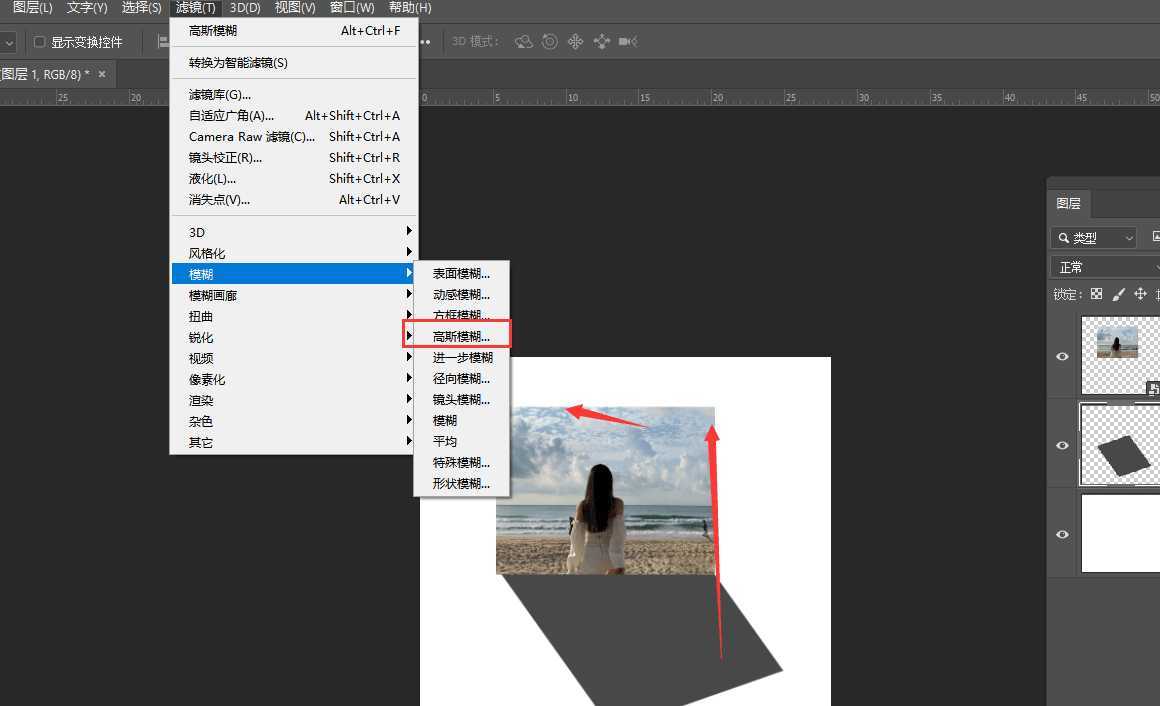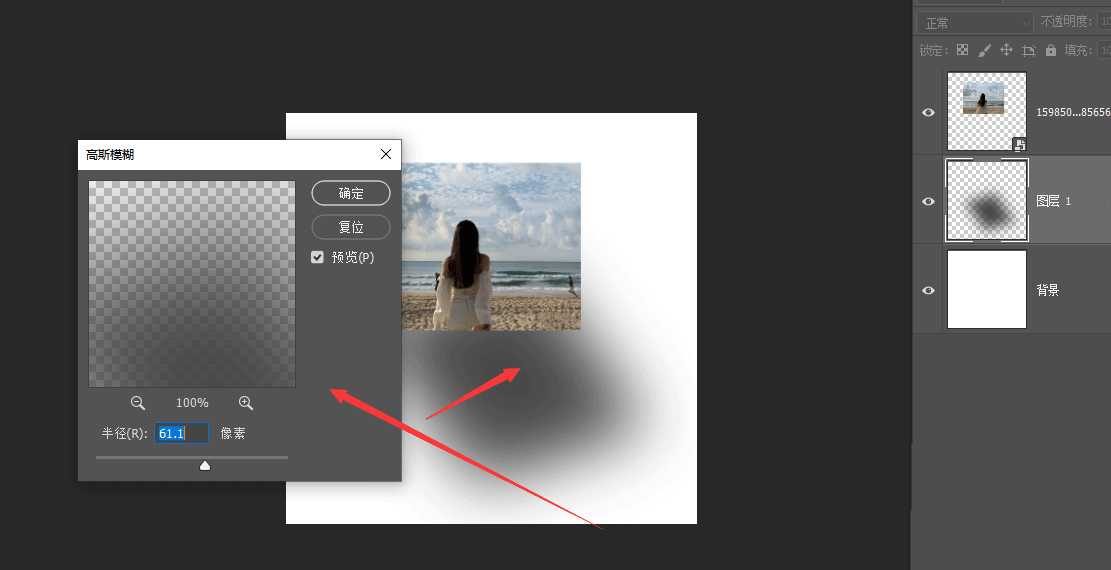站长资源平面设计
PS2019中图形怎么添加透视阴影效果? ps阴影的制作方法
简介PS2019中想要给图片添加透视阴影,该怎么添加呢?下面我们就来看看详细的教程。软件名称:Adobe Photoshop CC 2019 20.0 简体中文安装版 32/64位软件大小:1.73GB更新时间:2019-12-04立即下载1、在PS中,先选择将图片添加到画布中并选中图片图层2、创建
PS2019中想要给图片添加透视阴影,该怎么添加呢?下面我们就来看看详细的教程。
- 软件名称:
- Adobe Photoshop CC 2019 20.0 简体中文安装版 32/64位
- 软件大小:
- 1.73GB
- 更新时间:
- 2019-12-04立即下载
1、在PS中,先选择将图片添加到画布中并选中图片图层
2、创建矩形形状,矩形大小和图片大小相同,填充黑色颜色
3、然后选中形状图层,添加透视属性,如图所示
4、更改形状透视样式,如图所示
5、将滤镜中的高斯模糊属性栏打开,
6、适量调整模糊属性值,得到如图的透视阴影效果。
以上就是ps给图片添加透视阴影效果的技巧,希望大家喜欢,请继续关注。
相关推荐:
ps怎么制作逼真的阴影? ps高级长拖影的小妙招
ps怎么给鞋子剪影添加阴影? ps鞋子阴影的制作方法
ps cs6图片怎么添加阴影线效果? ps滤镜制作阴影线的教程