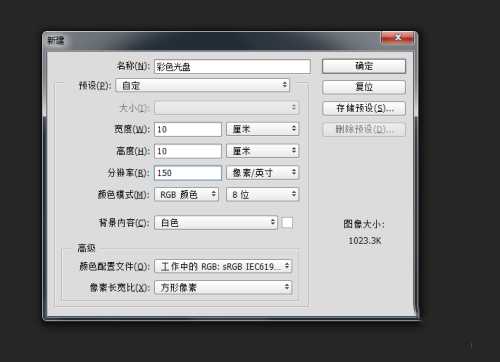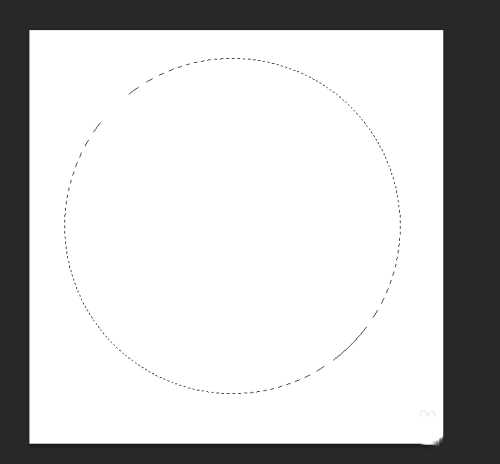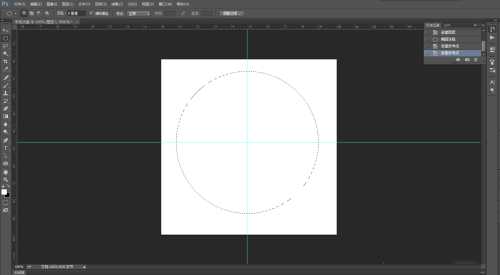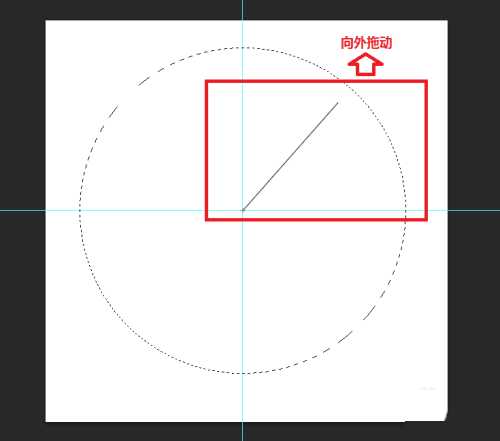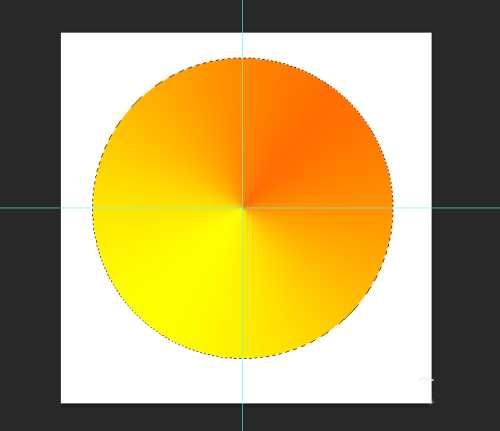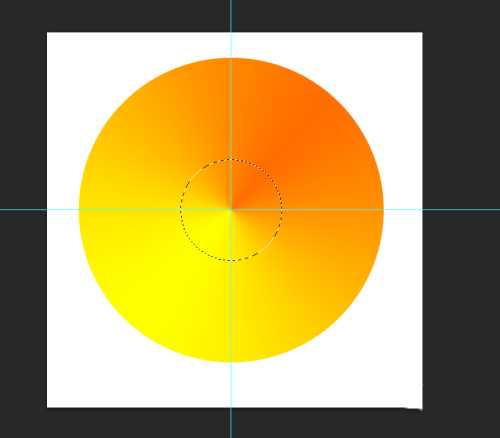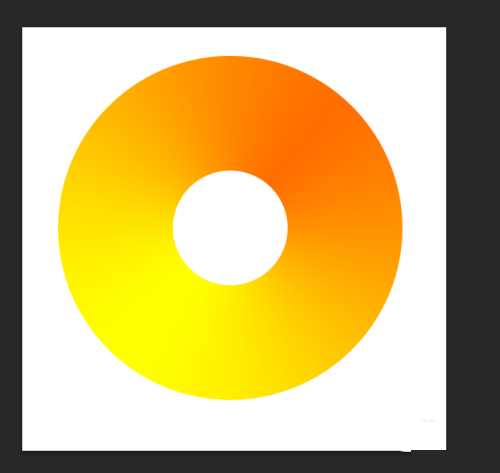站长资源平面设计
ps怎么制作彩色光盘?
简介大家都知道,ps是非常好用的修图软件,怎么制作彩色光盘呢,下面给大家带来详细的操作教程,感兴趣的朋友不要错过了。软件名称:Photoshop CS6 13.0 官方版 中文绿色免费版 (PSCS6中文绿色版)软件大小:160MB更新时间:2014-05-15立即下载方法1、打开ps,新建一个1
大家都知道,ps是非常好用的修图软件,怎么制作彩色光盘呢,下面给大家带来详细的操作教程,感兴趣的朋友不要错过了。
- 软件名称:
- Photoshop CS6 13.0 官方版 中文绿色免费版 (PSCS6中文绿色版)
- 软件大小:
- 160MB
- 更新时间:
- 2014-05-15立即下载
方法
1、打开ps,新建一个10x10cm,分辨率为150的文件
2、新建一个图层
选择椭圆选框工具,按住Shift+Alt键绘制出一个圆形选区
3、按Ctrl+R显示标尺,拖出两条标尺线,定位出圆心(即为两条标尺线相交处)
4、选择渐变工具,在属性栏选择“角度渐变”,至于填充颜色就选择自己喜欢的就可以
5、设置好渐变工具的属性后,就在选区中心点按住鼠标左键向外拖动,然后松开鼠标填充选取颜色
6、按Ctrl+D取消选区
选择椭圆选框工具,以两条标尺线相交处为中心点,按住Shift+Alt键绘制出一个圆形选区,然后在按Delete键删除选区内容,再按Ctrl+D取消选区,按Ctrl+; 键取消标尺线,按Ctrl+R取消标尺,至此,彩色光盘完成。
7、最终效果
以上就是小编带来的"ps怎么制作彩色光盘",想要寻找更多教程请多多关注网站。
上一篇:如何用PS制作火焰效果?
下一篇:PS软件怎么设计水晶轮船?