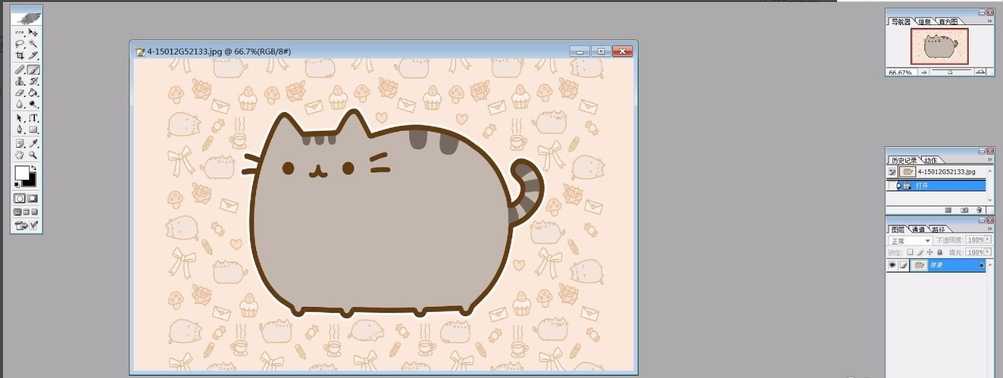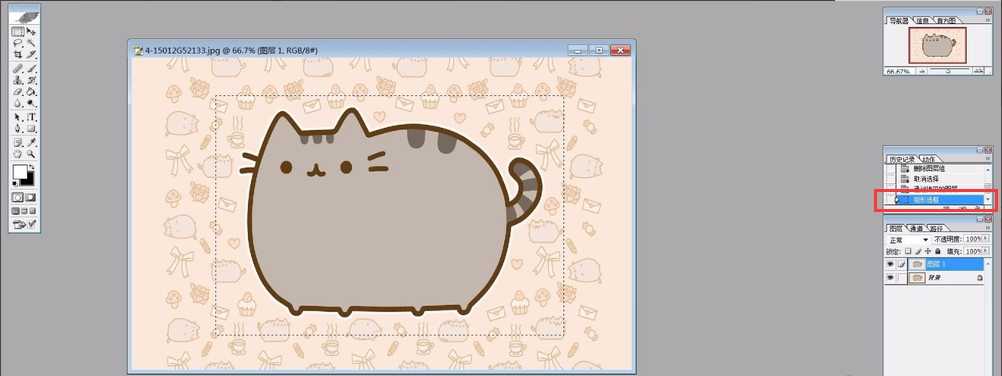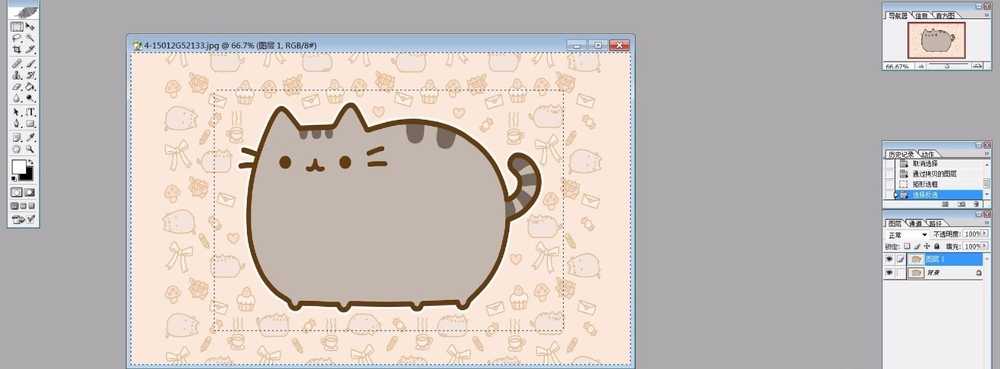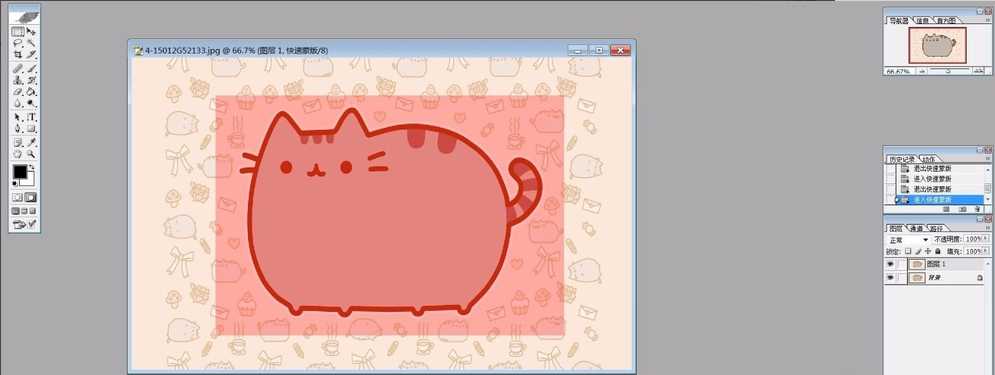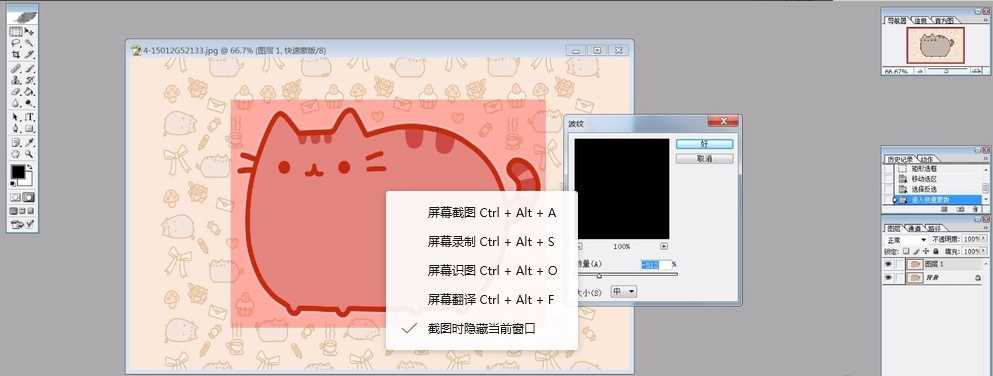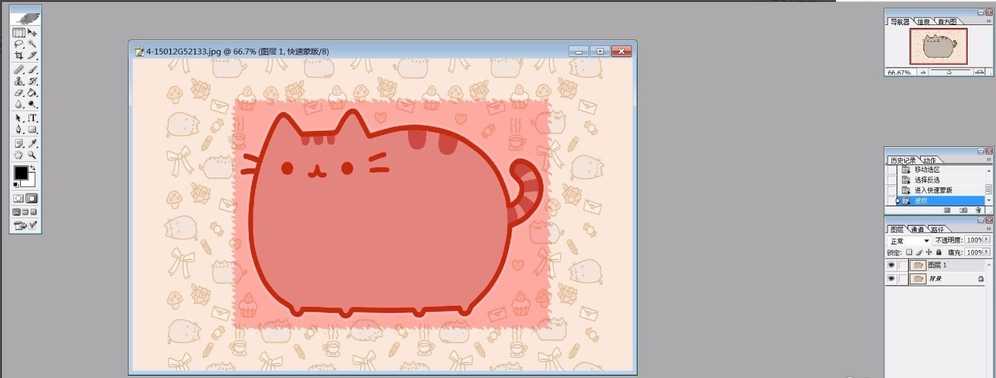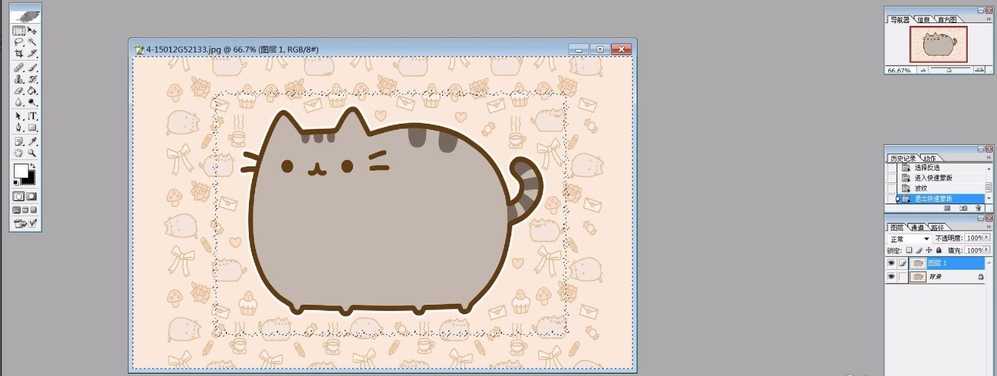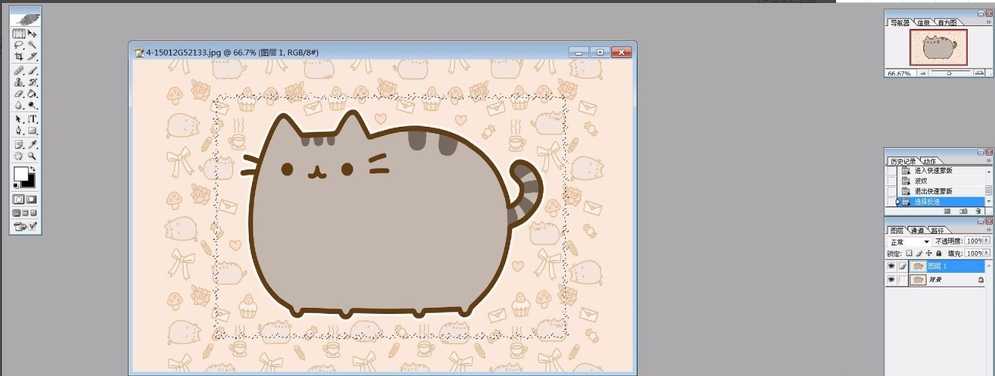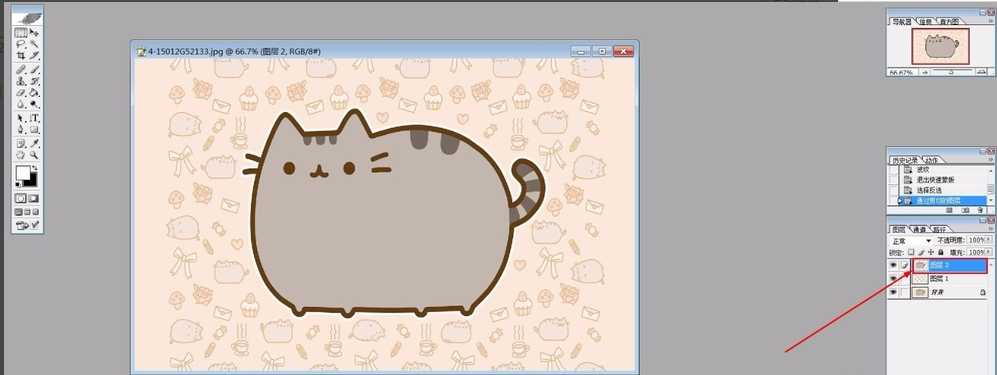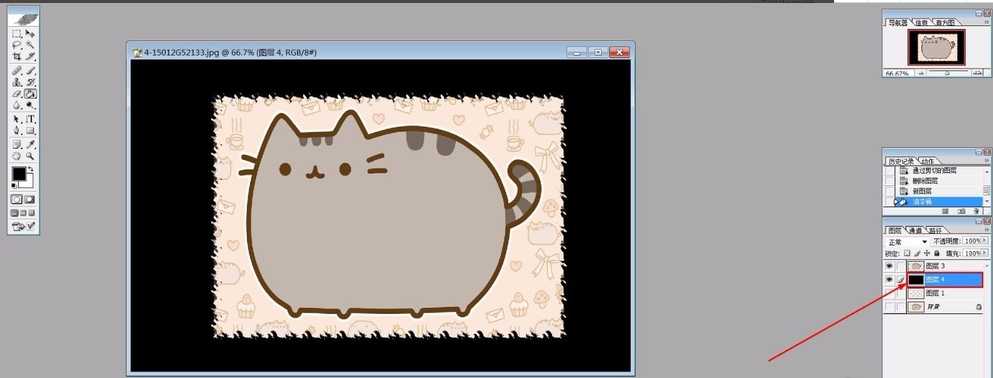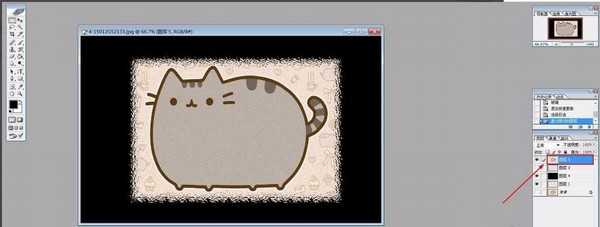站长资源平面设计
如何用ps滤镜制作漂亮边框?
简介如何用ps滤镜制作漂亮边框?今天小编为大家详细介绍一下如何用ps滤镜制作漂亮边框,感兴趣的小伙伴们,和小编一起动手操作一下吧。软件名称:Photoshop CS6 13.0 官方版 中文绿色免费版 (PSCS6中文绿色版)软件大小:160MB更新时间:2014-05-15立即下载用ps滤镜制作漂
如何用ps滤镜制作漂亮边框?今天小编为大家详细介绍一下如何用ps滤镜制作漂亮边框,感兴趣的小伙伴们,和小编一起动手操作一下吧。
- 软件名称:
- Photoshop CS6 13.0 官方版 中文绿色免费版 (PSCS6中文绿色版)
- 软件大小:
- 160MB
- 更新时间:
- 2014-05-15立即下载
用ps滤镜制作漂亮边框的教程:
1.首先打开需要编辑的图片
2.用矩形选取工具,选择需要加工的部分
3.用Ctrl+Shift+I反选选区
4.然后按“Q”键(启用快速蒙版的一个热键)
5.现在不要乱动,依次选择“滤镜”—“扭曲”—“波纹”,数值可以参照我的数值,也可以自己设置适合的数值
6.再按“Q”键退出快速蒙版,
7.再用快捷键Ctrl+Shift+I反选选区。
8.再图片上单击鼠标右键,选择“通过剪切的图层”,如图:
9.为了看得清楚些,在剪切好的图层下面,新增一个背景图层用黑色填充(把其它不需要显示的图层左边的“眼睛”关掉)
10.再加一个“玻璃”的效果
以上就是小编给大家带来的用ps滤镜制作漂亮边框的教程,更多精彩内容请关注网站。