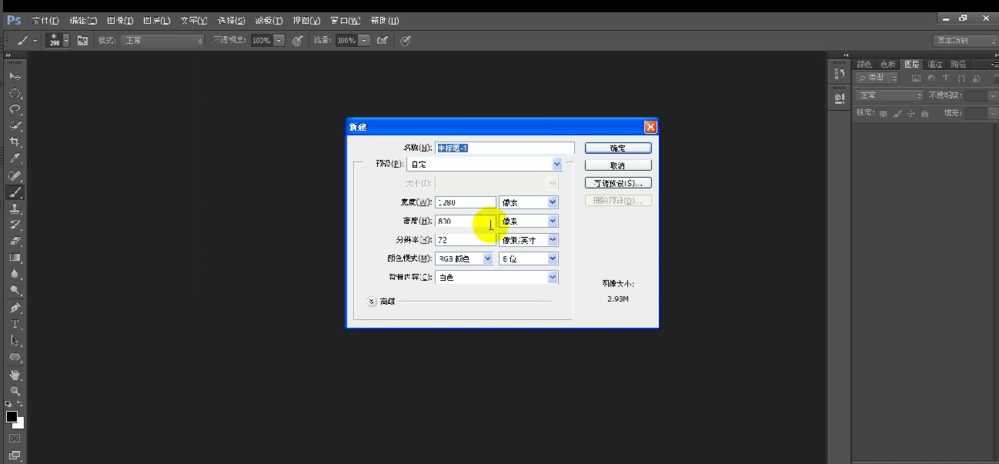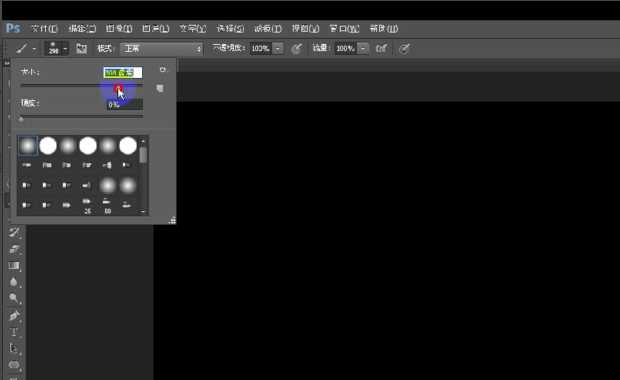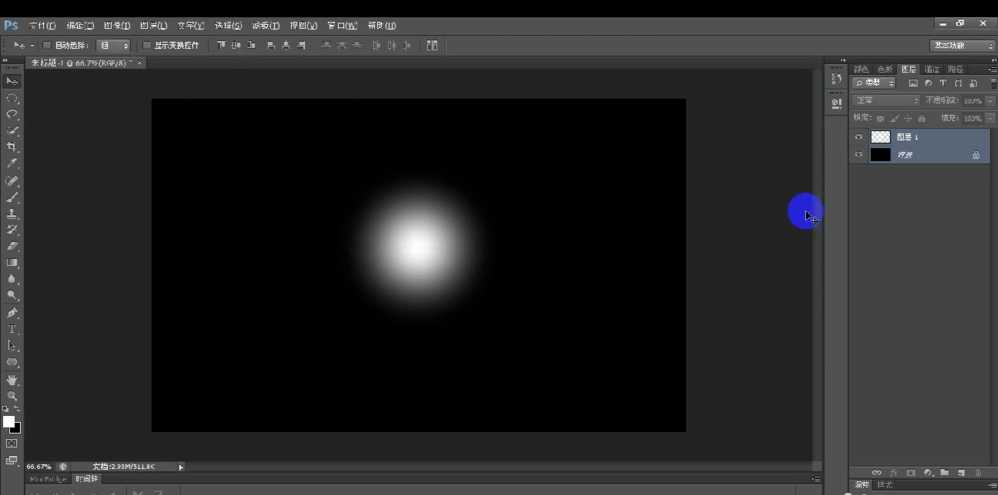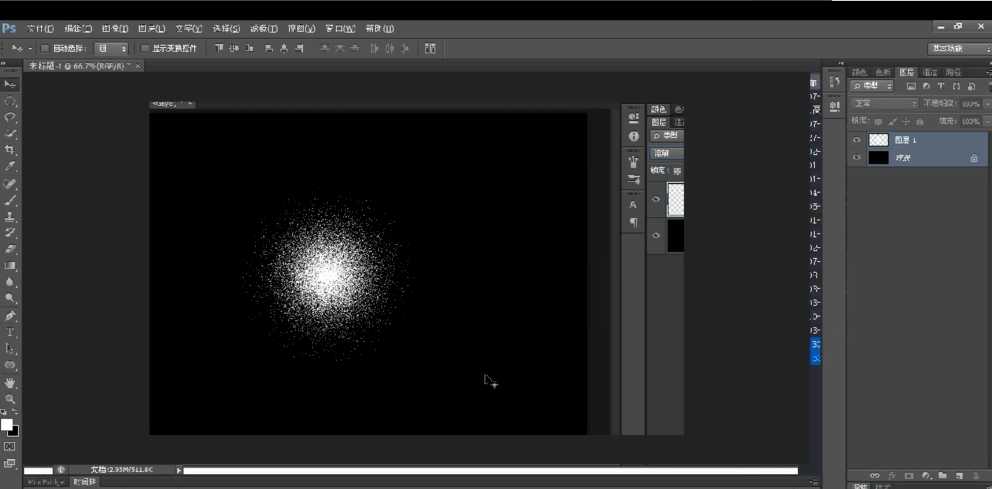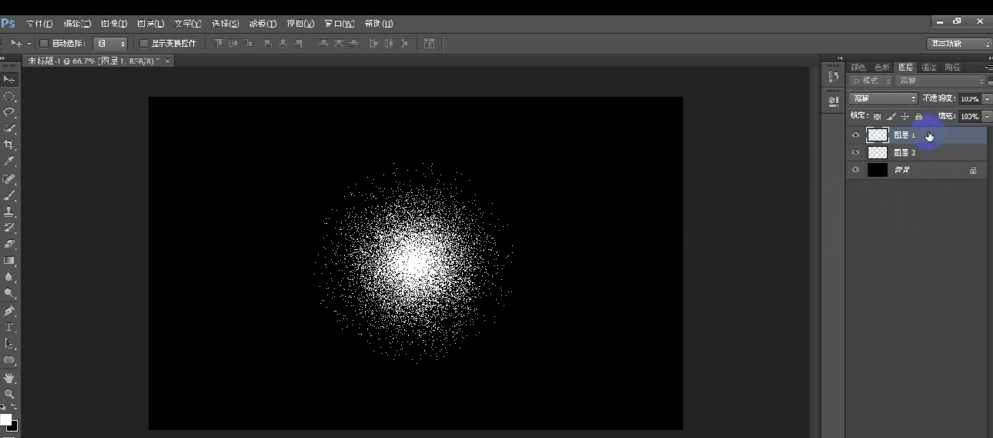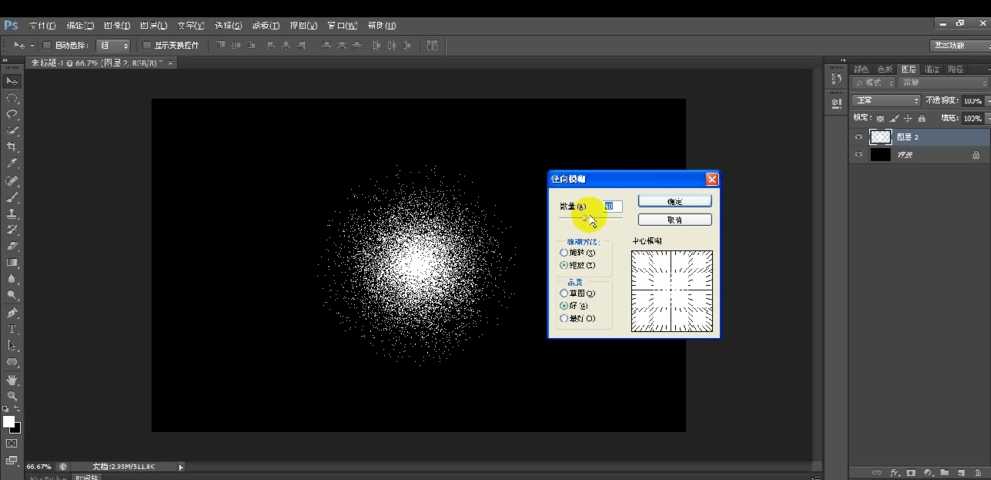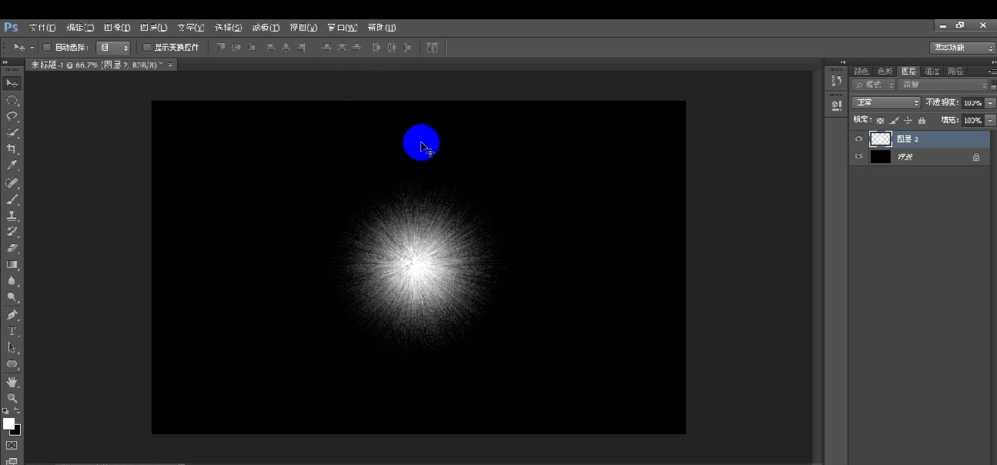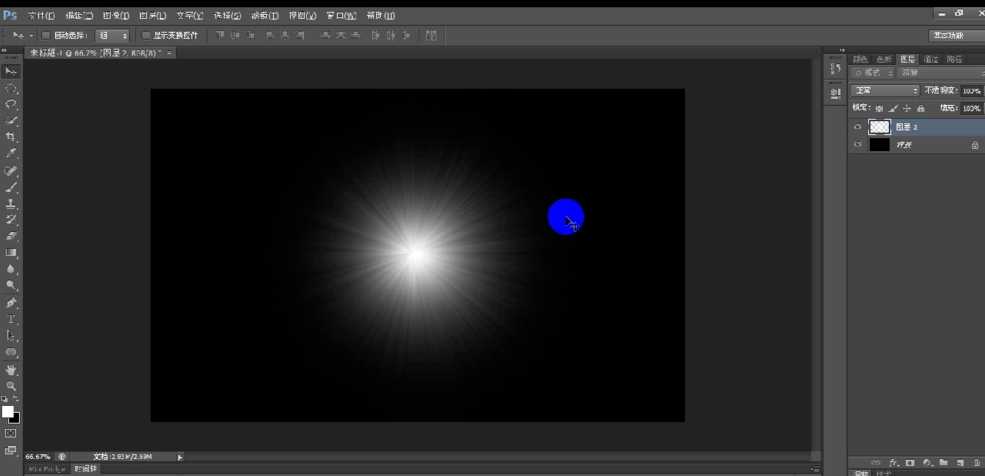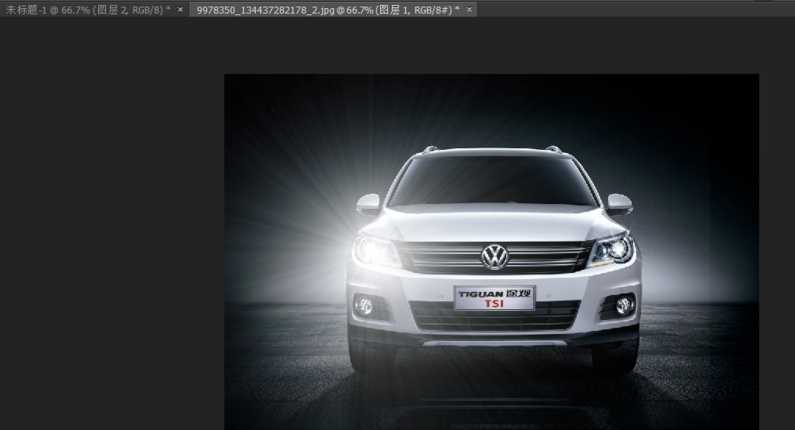站长资源平面设计
如何用ps制作汽车射灯效果?
如何用ps制作汽车射灯效果?在ps中,我们可以制作汽车射灯效果其实没那么难操作,今天就和大家一起来学习用ps制作汽车射灯效果的教程,下面就和小编一起动手操作吧。
- 软件名称:
- Photoshop CS6 13.0 官方版 中文绿色免费版 (PSCS6中文绿色版)
- 软件大小:
- 160MB
- 更新时间:
- 2014-05-15立即下载
用ps制作汽车射灯效果的教程:
步骤一:制作一个呈现图层溶解模式特效的普通图层。
①打开photoshop软件,新建一个宽1280像素,高800像素的空白文件,填充为黑色背景。
②创建一个新的图层,选择画笔工具中的柔边画笔(首位第一个),将硬度调为0%,大小设置为280。
③在图层1的画面中间点一个点,形成一个外边缘朦胧的白色圆形。选择图层1与背景图层,在移动工具中执行“水平对齐”、“垂直对齐”操作。
④将图层1选择溶解模式,图层出现特殊的溶解效果,呈现点状扩散特效。
⑤新建一个图层“图层2”,将其调整到“图层1”的下方,执行“图层”——“向下合并”命令(快捷键Ctrl+E),这样图层1并入到图层2中,新合并的图层为正常模式。
步骤二、运用滤镜命令将图层调整为射灯光照效果。
①在获得正常模式下点扩散效果的图层后,执行“滤镜”——“模糊”——“径向模糊”命令,弹出径向模糊命令框。
②选择“缩放”模式,将“数量”调节到100,点击确定,即可获得一个放射的光源感觉。
③初步得到的光照射效果并不太理想,可以通过按CTRL+F命令,再次执行径向滤镜命令。重复十几次之后,获得较为理想的灯光发散效果。
④打开汽车图片,将获得的车灯光照图层拖曳至汽车图像中,调整合适的位置,即可形成较好的车开大灯的效果。
⑤按住ALT键拖曳光照图层即可移动并复制获得另个一个光灯图层效果。
这样,一个汽车开大灯的效果就做出来了,使用的工具很简单,操作也并不复杂,还不赶紧试试吧。
以上就是小编给大家带来的用ps制作汽车射灯效果的教程,更多精彩内容请关注网站。
上一篇:ps怎么制作微信透明头像?