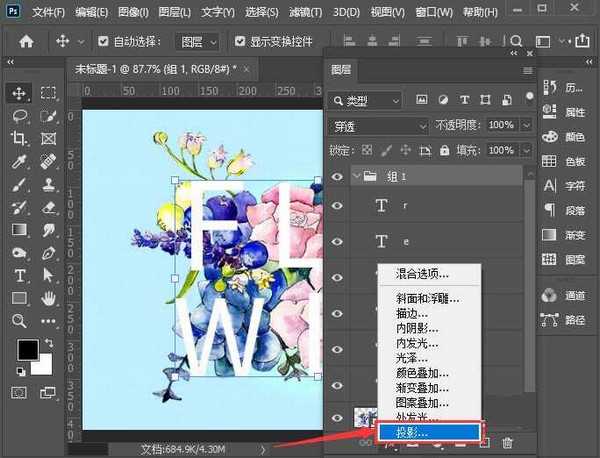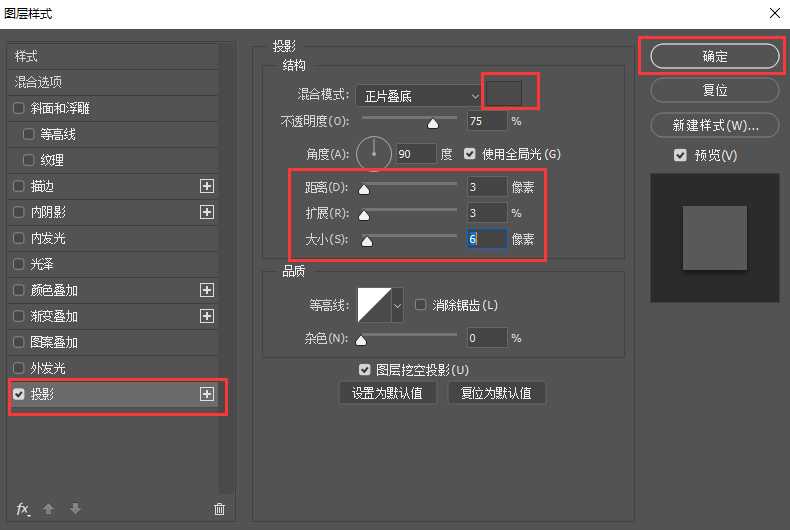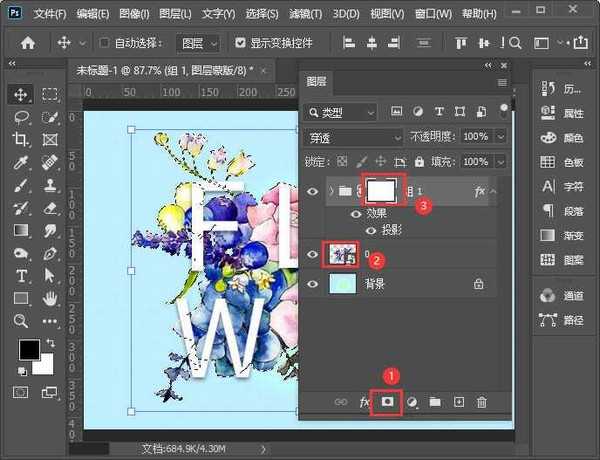站长资源平面设计
ps怎么制作文字穿插花丛效果 ps六步完成文字穿插花丛效果教程
简介ps怎么制作文字穿插花丛效果?相信大家都看过,文字穿插花丛效果的图片,有的朋友可能不太清楚具体的制作过程,今天,小编为大家带来了ps六步完成文字穿插花丛效果教程。感兴趣的朋友快来了解一下吧。 软件名称:Adobe Photoshop 2020 v21.2.4.323 中文版+安装教程软件大小:1.
ps怎么制作文字穿插花丛效果?相信大家都看过,文字穿插花丛效果的图片,有的朋友可能不太清楚具体的制作过程,今天,小编为大家带来了ps六步完成文字穿插花丛效果教程。感兴趣的朋友快来了解一下吧。
- 软件名称:
- Adobe Photoshop 2020 v21.2.4.323 中文版+安装教程
- 软件大小:
- 1.93GB
- 更新时间:
- 2020-09-30立即下载
ps六步完成文字穿插花丛效果教程
我们拖入一张透明底的花朵图片,如图所示。
接着,我们在花朵上面输入文字,如图所示。
接下来,我们按下【CTRL+G】把文字放在一组里面,然后在【FX】中选择【投影】,如图所示。
我们把投影颜色设置为深色,调整参数,点击【确定】,如图所示。
我们给文字组添加【蒙版】按住Ctrl 键点击透明图片,然后再点击【蒙版】,如图所示。
最后,我们用黑色【画笔】涂抹文字,让部分花朵显示出来就完成了,如图所示。
以上便是小编为大家分享的"ps怎么制作文字穿插花丛效果 ps六步完成文字穿插花丛效果教程"的全部内容,希望能够帮到你,持续发布更多资讯,欢迎大家的关注。
上一篇:如何用PS CS6制作水泡?
下一篇:如何用PS制作风中飞扬的薄纱?