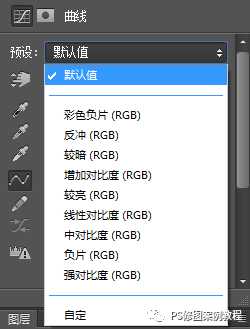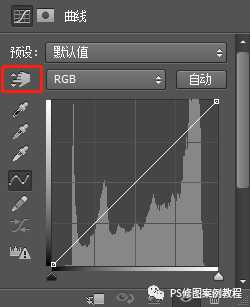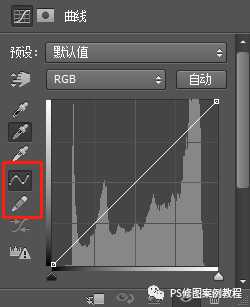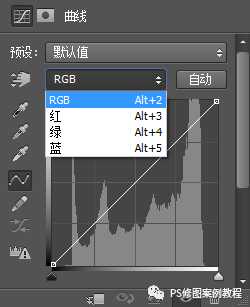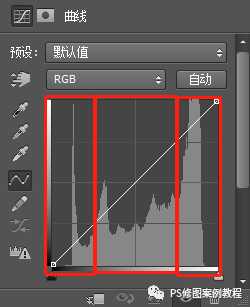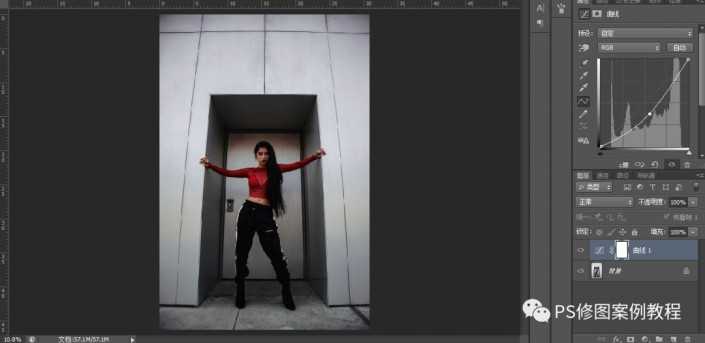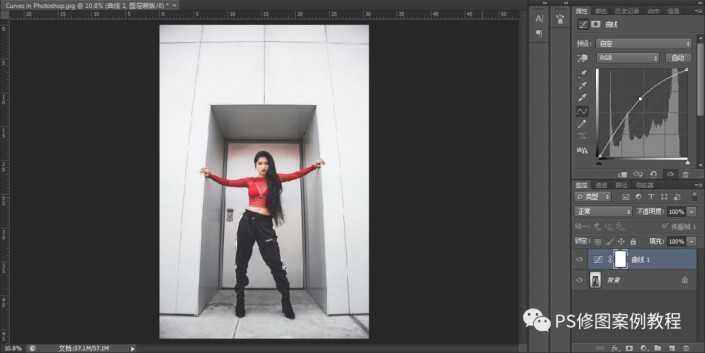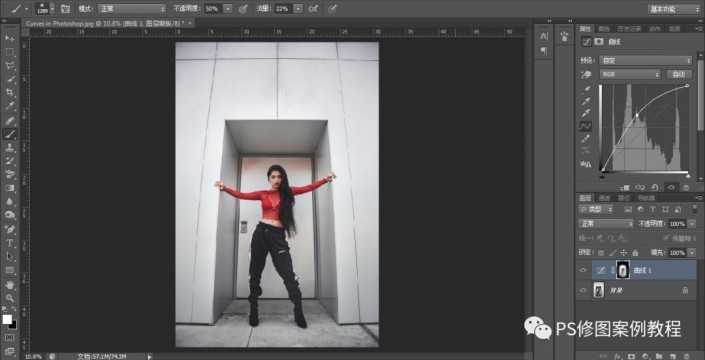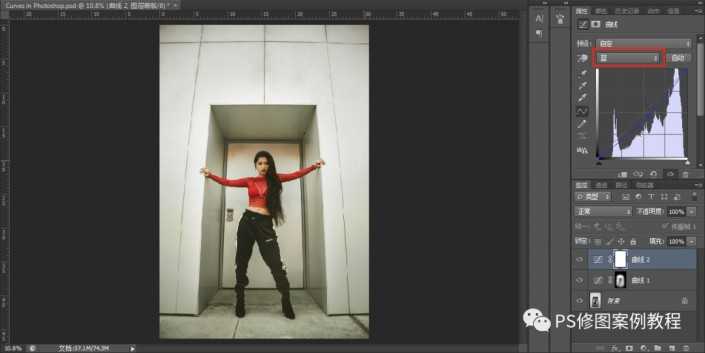站长资源平面设计
ps曲线工具使用-通过ps曲线工具对图片进行调色操作实例教程
效果图:
素材:
操作步骤
先来看一下曲线工具都有哪些调整选项,预设一栏,photoshop预制了很多调整效果,通过名字就可以看到不同效果的作用
拖拽并修改曲线按钮,点击之后,在图像的某处上下移动,可以有针对性的修改该处对应的曲线
左侧是定义图像黑、白、灰场的工具,作用及用法在《掌握色阶工具》一文中讲解过
编辑点修改曲线和绘制修改曲线,编辑点就是通过在曲线上设置锚点,然后拖拽达成曲线的不同形态,绘制曲线很明显,画成什么样就是什么样,最常用的还是编辑点修改曲线
上方,RGB和红绿蓝通道,可以实现整个图像,及分通道调整
然后就是图像的直方图和初始状态下呈45度的一条直线,直方图的左、中、右分别对应图像的暗部、中间调和亮部,对应的直方图越高,说明该亮度的像素越多,没有直方图证明没有改亮度的像素
曲线调整的原理很简单,把曲线往上移动,所有像素都对应了更亮的像素,画面变亮,把曲线往下移动,所有像素都对应了更暗的像素,画面变暗
通过本案例讲解曲线工具的实际应用,首先思考调整后需要达成的效果,图片主体及周围的门框范围比较暗,需要提亮,曲线往上拖拽,画面变亮
但是发现整个画面都变亮了,我只希望影响主体及周围区域,选中曲线蒙版http://www.16xx8.com/tags/38847/,ctrl+i反向,把蒙版变成黑色,曲线的效果变成不可见,然后画笔工具,柔边画笔,调整画笔不透明度和流量,前景色白色,在主体及周边位置涂抹,曲线只影响了涂抹过的区域
然后希望画面增加暖色调,新建曲线调整图层,选中蓝色通道,曲线往下拉,画面增加黄色
这里涉及到互补色原理,红-青,绿-洋红,蓝-黄分别是三对互补色,减红相当于加青,减蓝相当于加黄。另外选中红色通道,曲线往上拉,画面增加红色,经过调整之后,画面有了明显的颜色倾向
完成:
通过练习相信同学们发现曲线可以实现画面整体明暗度,或某单色的调整,甚至可以实现对暗部、中间调、亮部的分别调整,掌握曲线也不是一篇教程就可以完成的事,还是需要勤加练习才可以。
以上就是ps曲线工具使用-通过ps曲线工具对图片进行调色操作实例教程的详细内容,更多关于ps曲线工具使用实例教程的资料请关注其它相关文章!