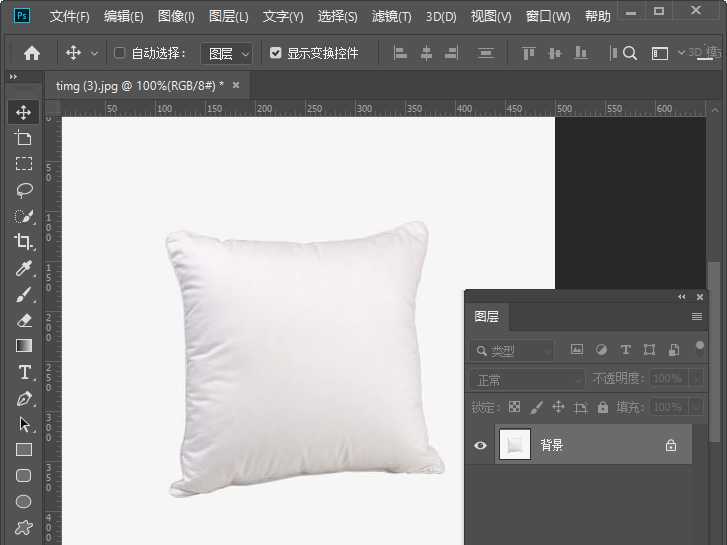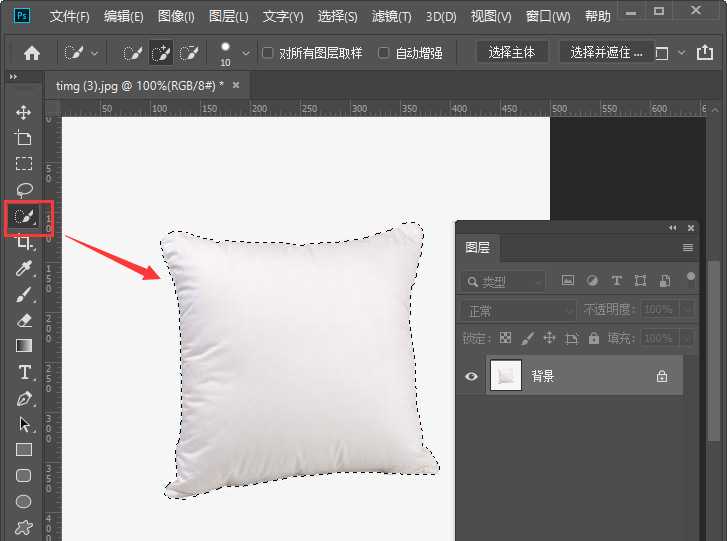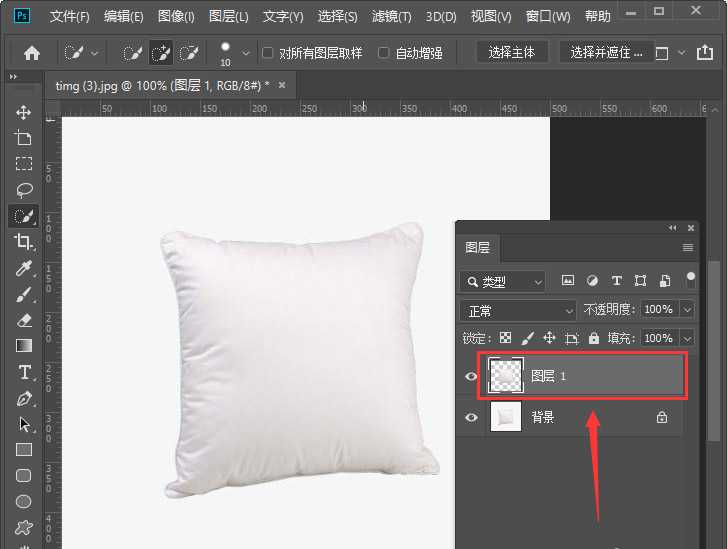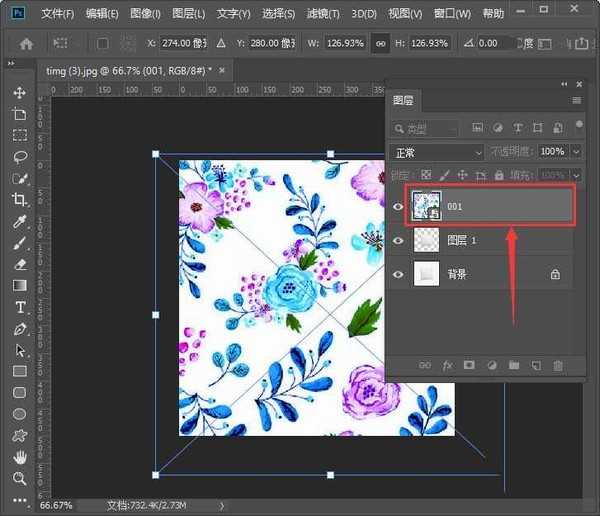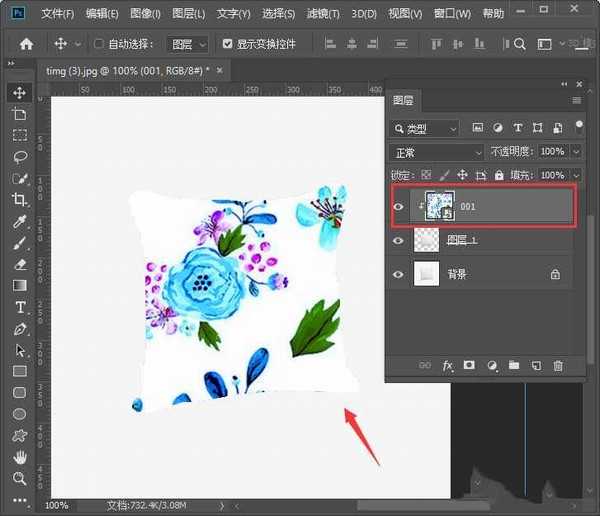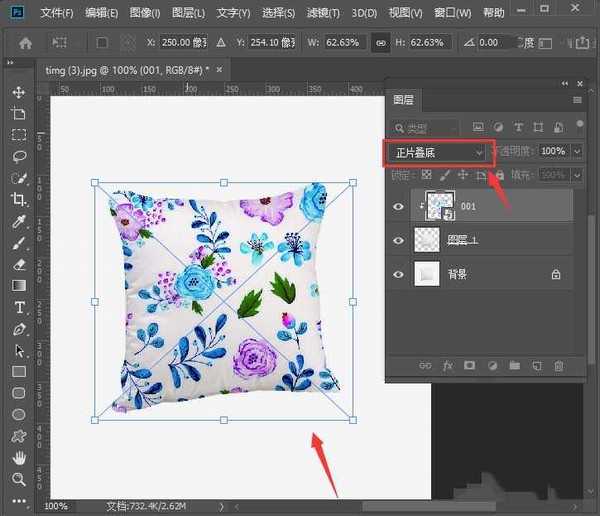站长资源平面设计
ps怎么给抱枕添加图案 ps中给抱枕添加图片的详细的过程
简介ps怎么给抱枕添加图案?网上有很多店都可以订制抱枕,可以给抱枕加上自己想要的图案,想要提前看下成品的样子吗?可以通过ps来实现,今天,小编为大家带来了ps中给抱枕添加图片的详细的过程。感兴趣的朋友快来了解一下吧。软件名称:Adobe Photoshop CC 2019 20.0 简体中文安装版 3
ps怎么给抱枕添加图案?网上有很多店都可以订制抱枕,可以给抱枕加上自己想要的图案,想要提前看下成品的样子吗?可以通过ps来实现,今天,小编为大家带来了ps中给抱枕添加图片的详细的过程。感兴趣的朋友快来了解一下吧。
- 软件名称:
- Adobe Photoshop CC 2019 20.0 简体中文安装版 32/64位
- 软件大小:
- 1.73GB
- 更新时间:
- 2019-12-04立即下载
ps中给抱枕添加图片的详细的过程
我们用PS打开一张抱枕的图片,如图所示。
我们用【快速选择工具】把抱枕框选中,如图所示。
接着,我们按下【Ctrl +J】把框选中的抱枕复制一个图层出来,如图所示。
我们在复制好的图层上面,拖入一张花朵图案的图片,如图所示。
接下来,我们选中图案的图层,按下【Alt +Ctrl +G】把图案【创建剪贴蒙版】。这时候,我们发现图案的底色太白,看不见主体是什么样子了,如图所示。
最后,我们把花朵的图层模式调整为【正片叠底】,然后按下【Ctrl +T】调整好合适的大小就完成了,如图所示。
以上便是小编为大家分享的"ps怎么给抱枕添加图案 ps中给抱枕添加图片的详细的过程"的全部内容,希望能够帮到你,持续发布更多资讯,欢迎大家的关注。