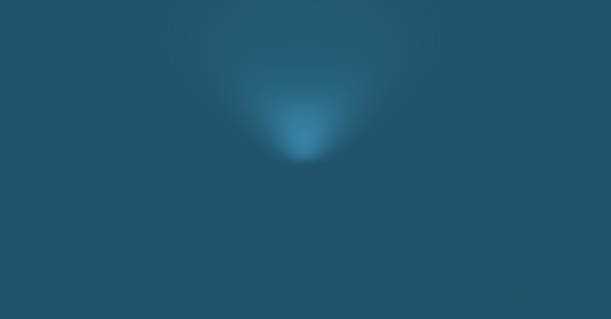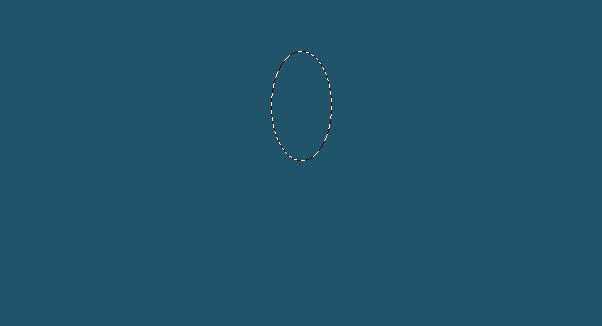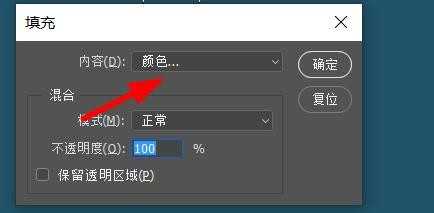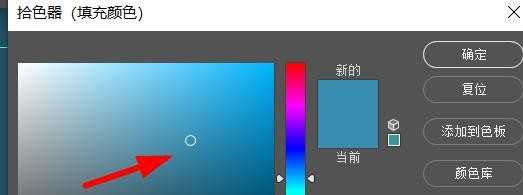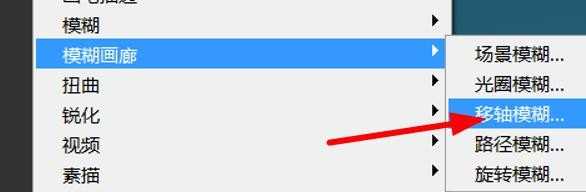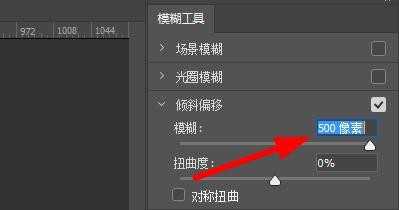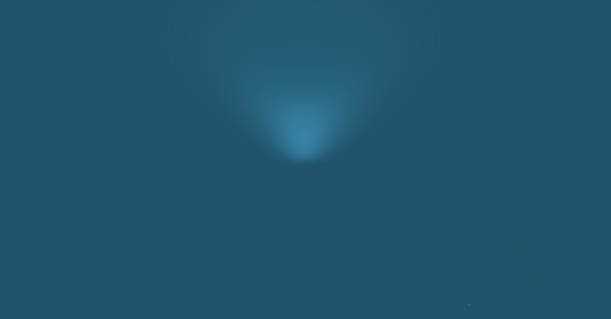站长资源平面设计
PS怎么画逼真的向上照的光束? 用ps制作光束的技巧
简介PS利用模糊功能快速制作向上照的光束,该怎么制作这个光束效果呢?下面我们就来看看详细的教程。软件名称:Adobe Photoshop CC 2018 v19.0 简体中文正式版 32/64位软件大小:1.53GB更新时间:2019-10-24立即下载1、使用椭圆工具画一个椭圆。2、鼠标右键,点击填
PS利用模糊功能快速制作向上照的光束,该怎么制作这个光束效果呢?下面我们就来看看详细的教程。
- 软件名称:
- Adobe Photoshop CC 2018 v19.0 简体中文正式版 32/64位
- 软件大小:
- 1.53GB
- 更新时间:
- 2019-10-24立即下载
1、使用椭圆工具画一个椭圆。
2、鼠标右键,点击填充,点击颜色。
3、选择一个与背景色相近的颜色。
4、点击滤镜。
5、点击模糊画廊--移轴模糊。
6、在倾斜偏移一栏,将模糊的滑块滑到最右端。
7、点击确定,得到向上照的光束。
以上就是用ps制作光束的技巧,希望大家喜欢,请继续关注。
相关推荐:
PS怎么鼠绘阳光下的树叶矢量图?
ps怎么建模大理材质的光滑质感小球?
ps怎么制作透视效果的光晕? ps黑白光环的绘制方法