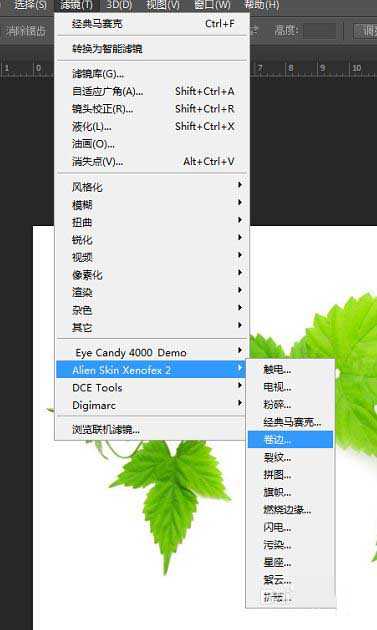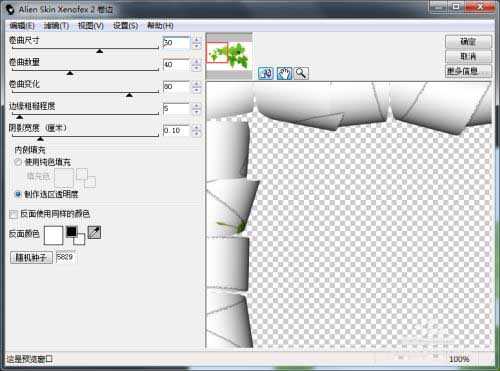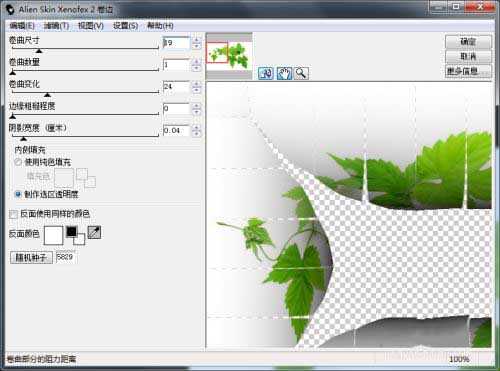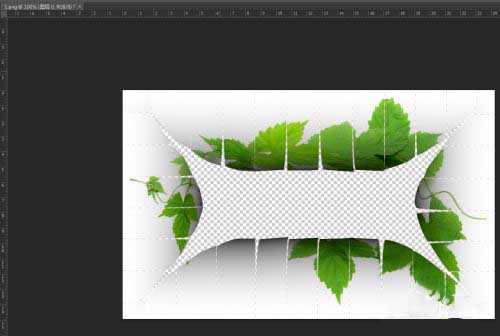站长资源平面设计
PS如何用滤镜卷边调整图像?
简介有时想要让图像显得有一些设计感,加一些滤镜和卷边可能就能达到效果,那么怎么自然的运用这两种工具呢,下面给大家带来PS如何用滤镜卷边调整图像,感兴趣的朋友不要错过了。软件名称:Adobe Photoshop CC 2018 v19.0 简体中文正式版 32/64位软件大小:1.53GB更新时间:20
有时想要让图像显得有一些设计感,加一些滤镜和卷边可能就能达到效果,那么怎么自然的运用这两种工具呢,下面给大家带来PS如何用滤镜卷边调整图像,感兴趣的朋友不要错过了。
- 软件名称:
- Adobe Photoshop CC 2018 v19.0 简体中文正式版 32/64位
- 软件大小:
- 1.53GB
- 更新时间:
- 2019-10-24立即下载
方法步骤
1、打开需要处理的影像【1.png】;
2、打开需要处理的影像【1.png】,【滤镜】→【Alien Skin Xenofex2 】→【卷边】;
3、【滤镜】→【Alien Skin Xenofex2 】→【卷边】,弹出【卷边】对话框;
4、弹出【卷边】对话框,调整好后,点击【确定】后效果如下。
相关阅读:
ps图片怎么添加三角形马赛克效果的滤镜
ps怎么使用滤镜快速制作水墨画效果的森林插画
PS消失点滤镜怎么创建网格