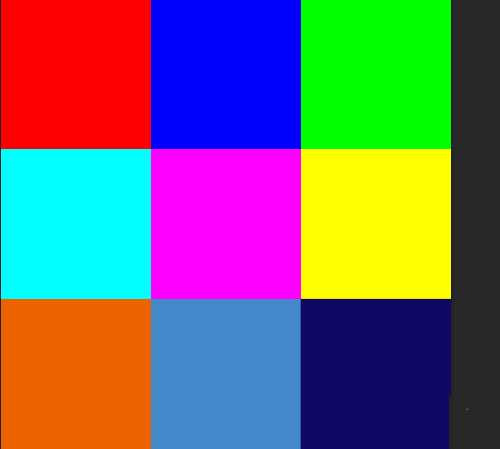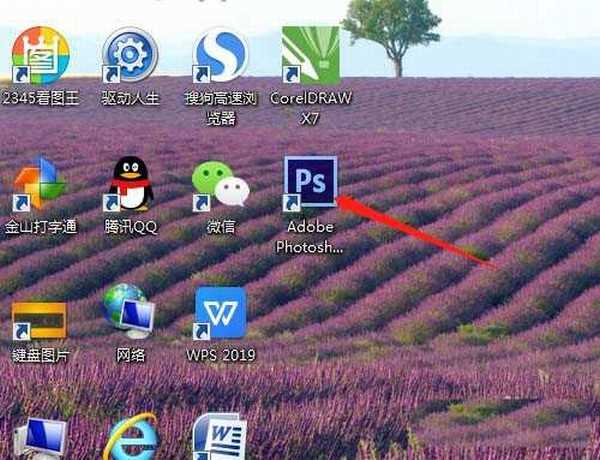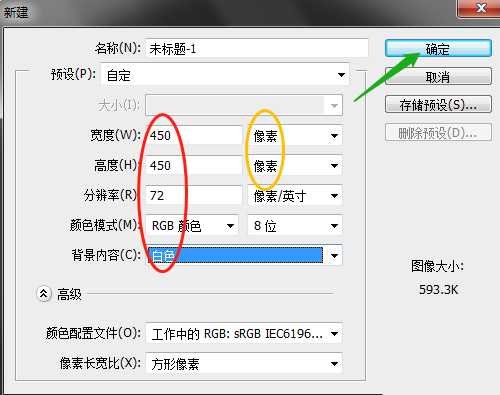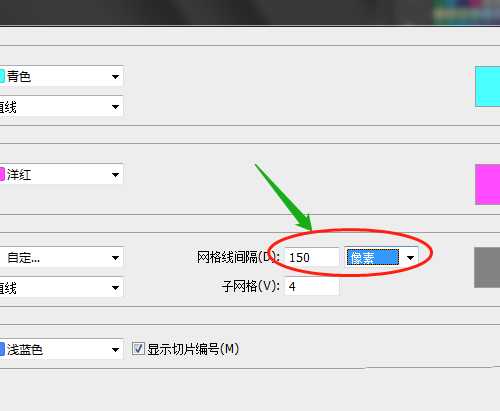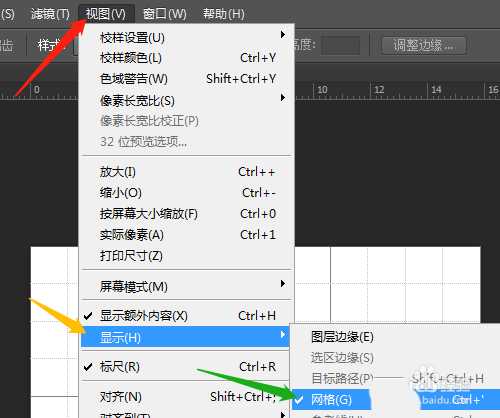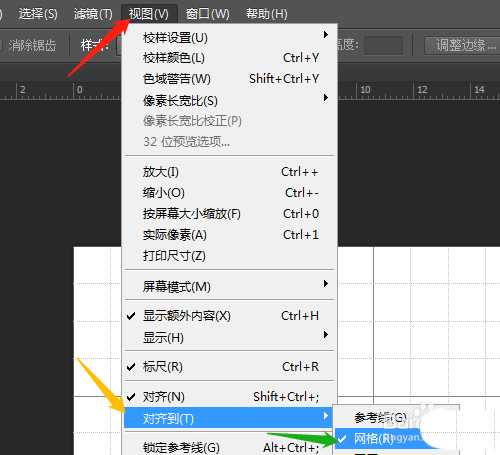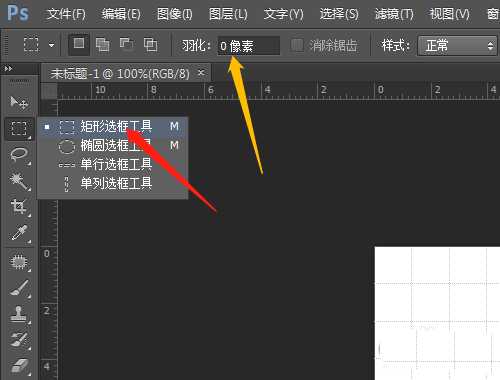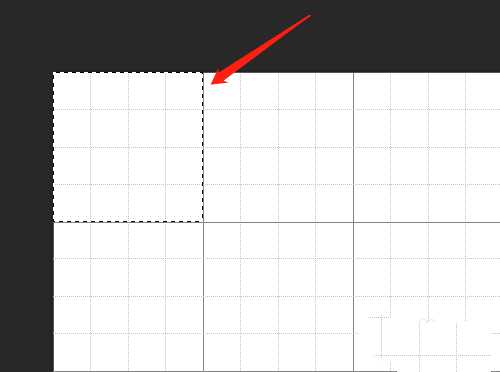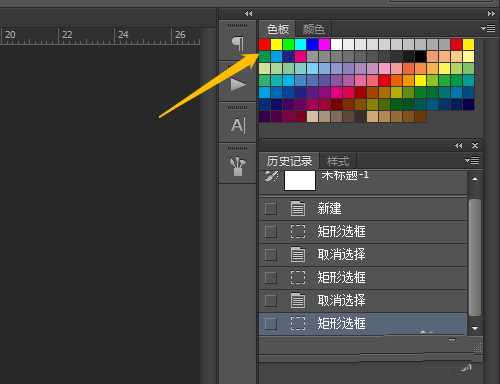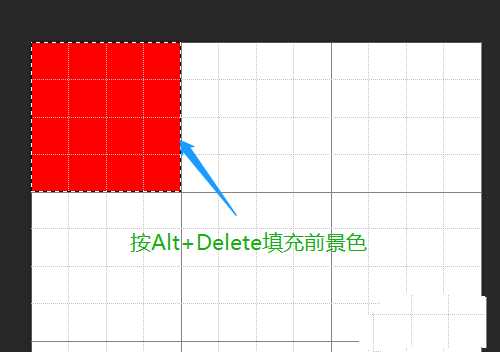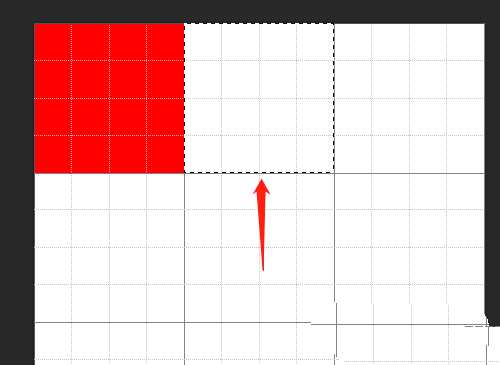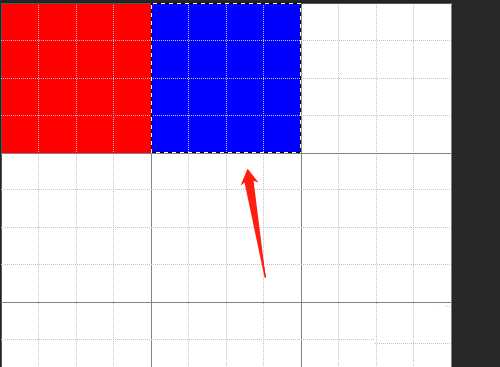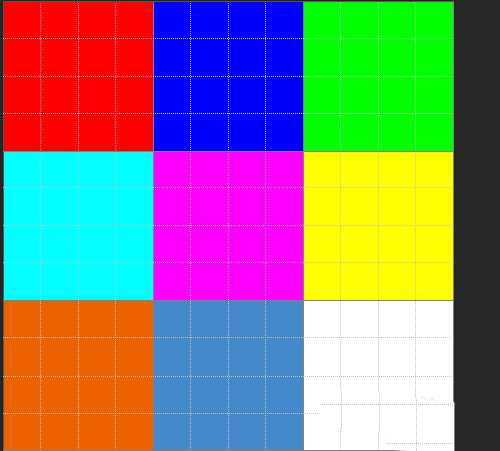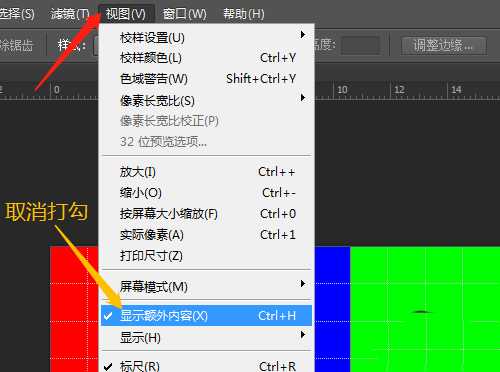站长资源平面设计
PS怎么制作九色图效果? PS九宫格色块的画法
简介ps中想要绘制九色图,我么需要先设置好网络,用矩形选框工具,进行填充颜色等进行操作,下面我们就来看看详细的教程。软件名称:Adobe Photoshop CS6 64位 v13.0.1.3 官方版软件大小:125MB更新时间:2014-11-09立即下载1、双击打开桌面上的Photoshop CS
ps中想要绘制九色图,我么需要先设置好网络,用矩形选框工具,进行填充颜色等进行操作,下面我们就来看看详细的教程。
- 软件名称:
- Adobe Photoshop CS6 64位 v13.0.1.3 官方版
- 软件大小:
- 125MB
- 更新时间:
- 2014-11-09立即下载
1、双击打开桌面上的Photoshop CS6软件。
2、新建背景为白色的空白文件。
3、编辑菜单→首选择→参考线、网格和切片,对话框中先选像素再输入150,确定。
4、视图菜单→显示→网格。视图菜单→对齐到→网格。
5、用矩形选框工具,羽化为0像素,沿网格画出选区。
6、鼠标移至色板处单击选颜色,按Alt+Delete填充颜色。
7、移动选区至第二个网络处,色板中改颜色,再填充颜色。
8、用同样的方法填充其他的颜色,按Ctrl+D取消选区。视图菜单→显示额外内容(不打勾)。
以上就是PS九宫格色块的画法,希望大家喜欢,请继续关注。
相关推荐:
ps怎么画用色块组成的啤酒瓶?
PS怎么设计圆形的晶格化色块图标?
ps怎么用色块给文字添加三维立体效果? ps立体字的制作方法
上一篇:ps怎么设计复古风格的人物海报?