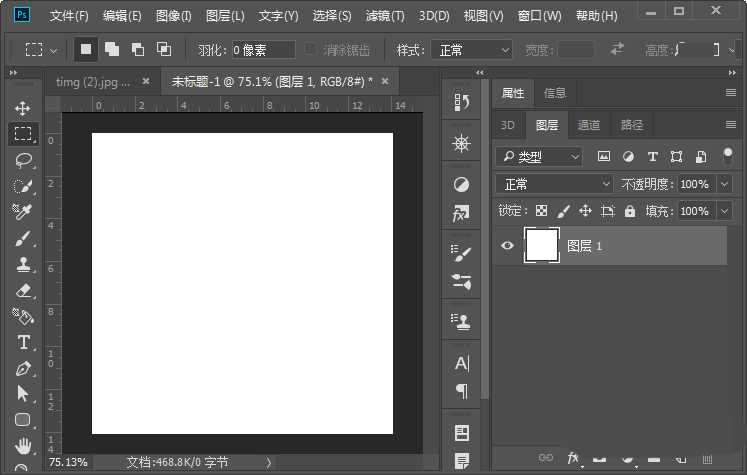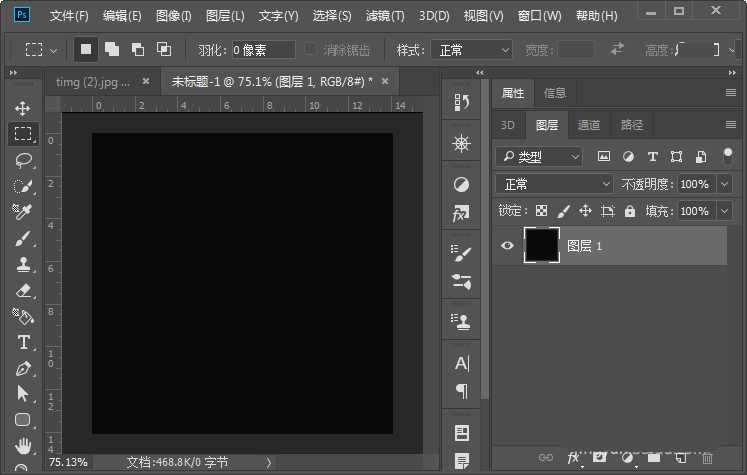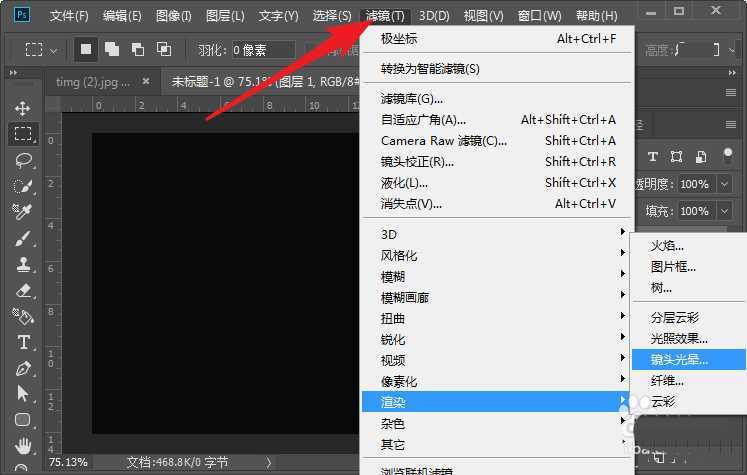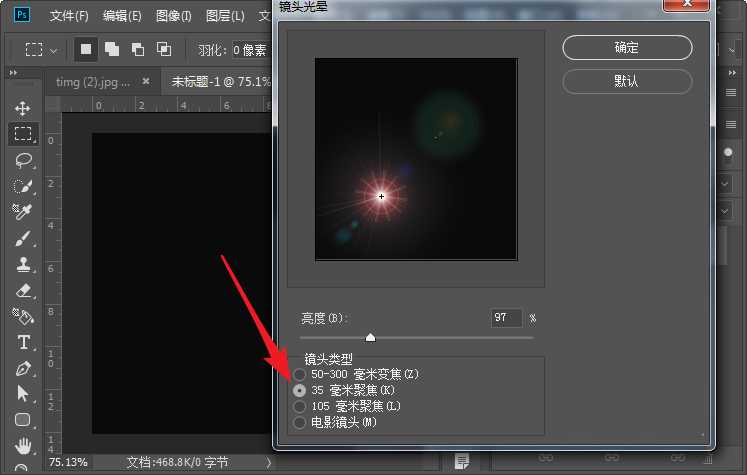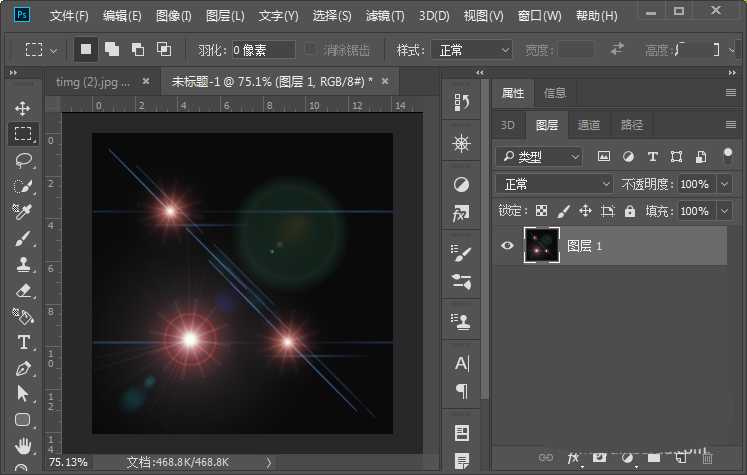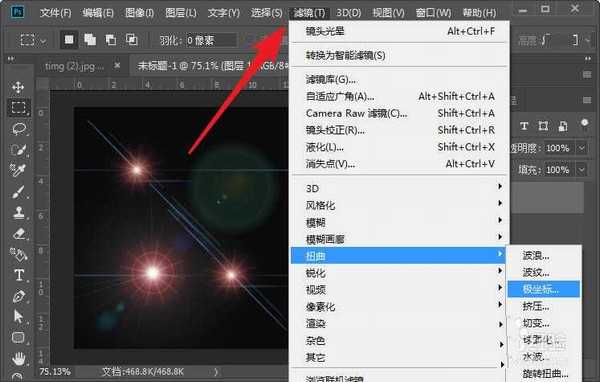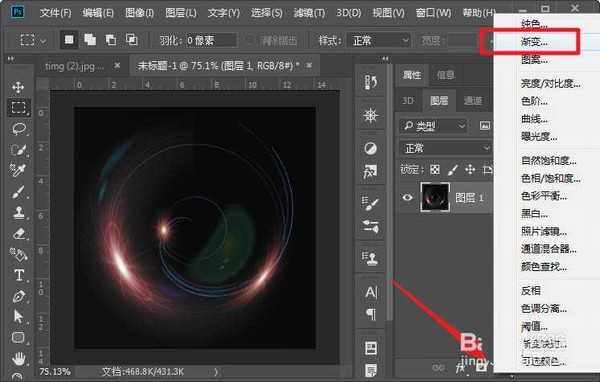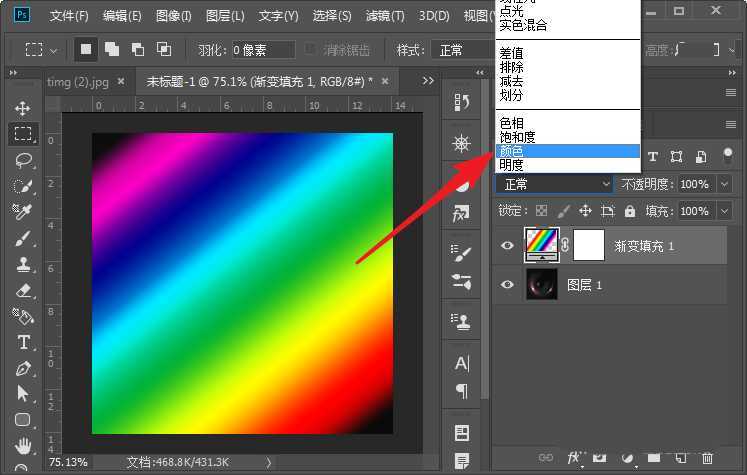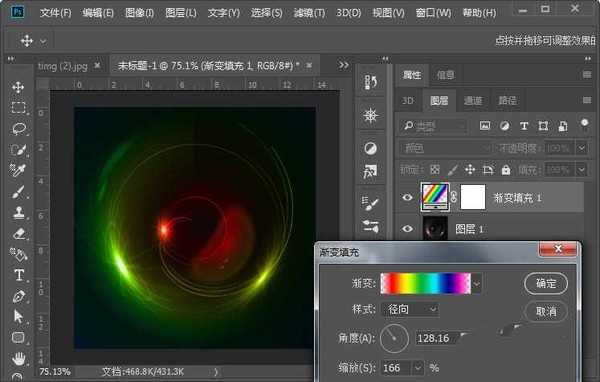站长资源平面设计
PS怎么制作炫酷光球效果的图片?
简介PS中的滤镜功能是十分强大的,各种滤镜的组合可以制作出非常炫酷的效果,下面我们就来看看ps制作炫酷光球效果的教程。软件名称:Adobe Photoshop CC 2019 20.0 简体中文安装版 32/64位软件大小:1.73GB更新时间:2019-12-04立即下载1、打开PS软件,然后按ct
PS中的滤镜功能是十分强大的,各种滤镜的组合可以制作出非常炫酷的效果,下面我们就来看看ps制作炫酷光球效果的教程。
- 软件名称:
- Adobe Photoshop CC 2019 20.0 简体中文安装版 32/64位
- 软件大小:
- 1.73GB
- 更新时间:
- 2019-12-04立即下载
1、打开PS软件,然后按ctrl+n新建一个正方形画布的PS文件 。
2、按alt+del键给画面快速填充上黑色。
3、在菜单栏的滤镜中选择渲染-镜头光晕效果。
4、选择下面的35毫米聚焦光效,把光斑移动到合适位置。
5、使用同样的方法再添加几个电影镜头光晕效果。
6、选择滤镜-扭曲-极坐标。
7、在图层上添加一个渐变图层,然后设置色为七彩渐变,调整渐变位置。
8、设置渐变图层的混合模式为颜色。
9、可以根据需要调整渐变的样式,制作需要的炫酷光球。
以上就是ps制作炫酷光球效果的教程,希望大家喜欢,请继续关注。
相关推荐:
ps怎么设计光线效果的海报?
ps怎么制作蓝色光滑的回环图案?
ps怎么给照片添加镜头光晕效果? ps镜头光晕效果的制作方法
上一篇:ps怎么快速裁剪心形云朵图片?
下一篇:ps怎么设计蓝莓水果宣传海报?