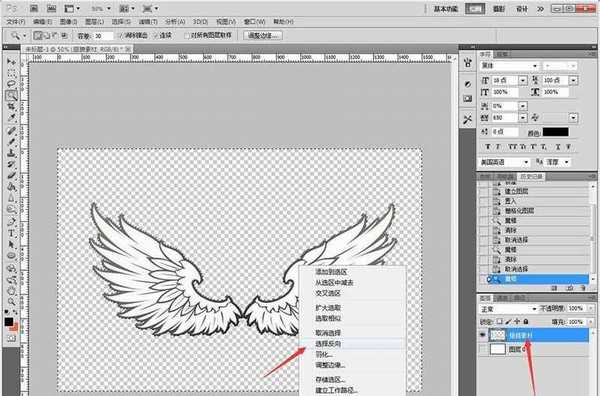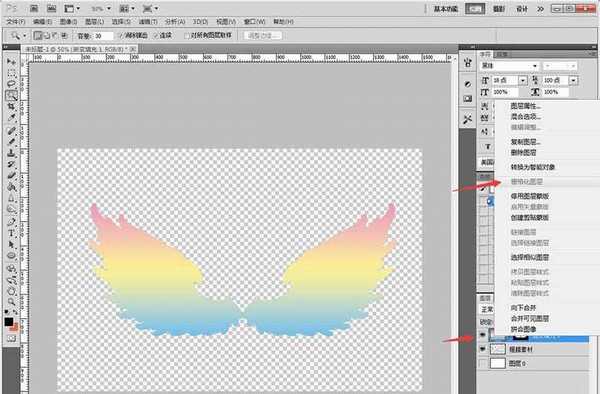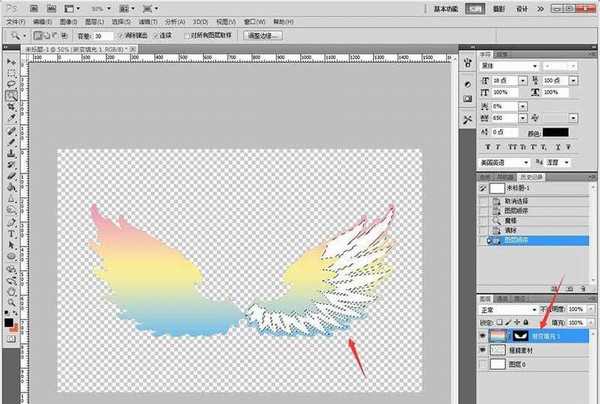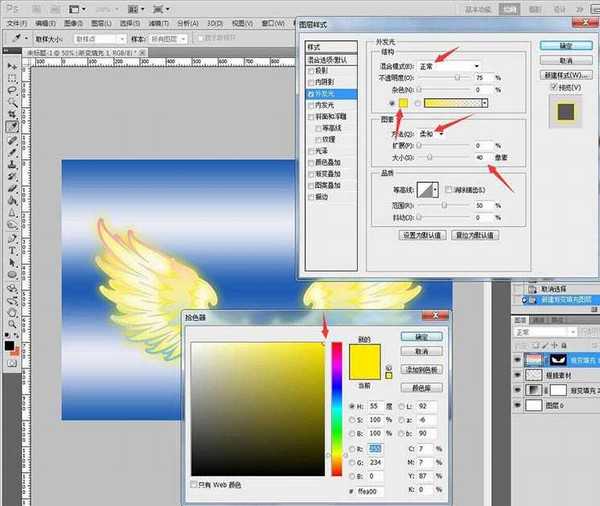站长资源平面设计
ps怎么绘制一双漂亮的天使翅膀? ps翅膀的设计方法
PS想要将一双普通的天使翅膀设计成发光发亮的梦幻效果,该怎么实现呢?我们可以使用渐变填充,然后删除多余的填充色,接着设计外发光效果,下面我们就来看看详细的图文教程。
- 软件名称:
- Adobe Photoshop CC 2019 20.0 简体中文安装版 32/64位
- 软件大小:
- 1.73GB
- 更新时间:
- 2019-12-04立即下载
1、新建PS画布,将天使翅膀拖入,选择【魔棒】,选取白色背景区域。
2、按Delete删除背景,鼠标右键【选择反向】。
3、点击【图层】【新建填充图层】【渐变】,选择【蓝粉黄】的颜色,点击【确定】。
4、选中填充图层,鼠标右键【格栅化图层】,才可以编辑。
5、使用【魔棒】,选取翅膀的最外一层白色区域。
6、选中填充图层,按Delete删除区域,最内一层和左侧的翅膀操作一致。
7、鼠标选中底部的背景,点击【图层】【新建填充图层】【渐变】,选择【蓝白】颜色,点击【确定】。
8、再次选中填充图层,点击【图层】【图层样式】【外发光】,选择【黄色】【正常】【柔和】【40像素】,点击【确定】。
9、完成后的翅膀一层发光光圈,让翅膀更加梦幻。
总结:
1、新建PS画布,将天使翅膀拖入,选择【魔棒】,选取白色背景区域。
2、按Delete删除背景,鼠标右键【选择反向】。
3、点【图层】【新建填充图层】【渐变】,选【蓝粉黄】颜色,点【确定】。
4、选中填充图层,鼠标右键【格栅化图层】,才可以编辑。
5、使用【魔棒】,选取翅膀的最外一层白色区域。
6、选中填充图层,按Delete删除区域,最内一层和左侧的翅膀操作一致。
7、鼠标选中底部的背景,点【图层】【新建填充图层】【渐变】,选择【蓝白】颜色,点【确定】。
8、再次选中填充图层,点击【图层】【图层样式】【外发光】,选择【黄色】
以上就是ps绘制漂亮的天使翅膀的教程,希望大家喜欢,请继续关注。
相关推荐:
ps怎么制作半透明的丝带效果?
ps2018怎么制作梦幻炫彩的数字字体效果?
ps怎么设计惊艳的光效翅膀? ps彩色翅膀的绘制方法