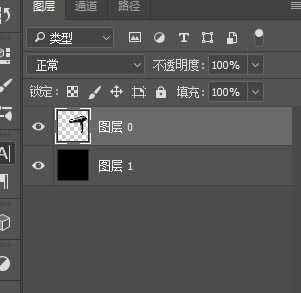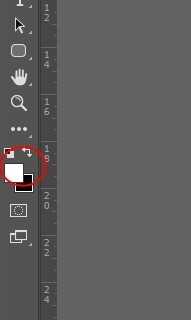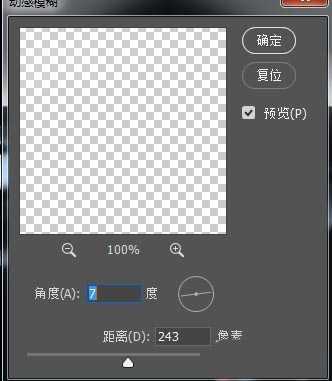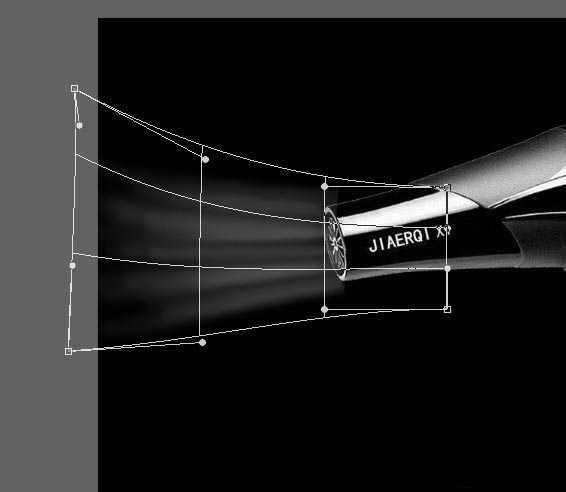站长资源平面设计
ps怎么给吹风机制作吹风效果?
简介ps中想要制作一个吹风效果,这样吹风机看上去更有真实感,该怎么制作吹风效果呢?下面我们就来看看详细的教材。软件名称:Adobe Photoshop CC 2018 v19.0 简体中文正式版 32/64位软件大小:1.53GB更新时间:2019-10-24立即下载1、打开要处理的图片。2、如图,
ps中想要制作一个吹风效果,这样吹风机看上去更有真实感,该怎么制作吹风效果呢?下面我们就来看看详细的教材。
- 软件名称:
- Adobe Photoshop CC 2018 v19.0 简体中文正式版 32/64位
- 软件大小:
- 1.53GB
- 更新时间:
- 2019-10-24立即下载
1、打开要处理的图片。
2、如图,将吹风机抠出来,转一下角度,填充一个黑背景。
3、将画笔工具属性设置如图,画笔缩小一些,前景色改为白色。
4、新建空白图层,在吹风机的风口旁边用白色画笔画几个白色的点,最好大小不一。
5、对上一步中所做的图层执行滤镜-模糊-动感模糊。
6、得到效果如图。但是不是很明显。可以将再重复再做一层风效。叠放到一起
7、再调整一下角度和大小。
8、最后效果如图:
以上就是ps给吹风机制作吹风效果的教程,希望大家喜欢,请继续关注。
相关推荐:
ps怎么设计淘宝女士钱包宣传图?
PS怎么提亮五花肉宣传图的颜色?
ps怎么设计淘宝女士钱包宣传图?