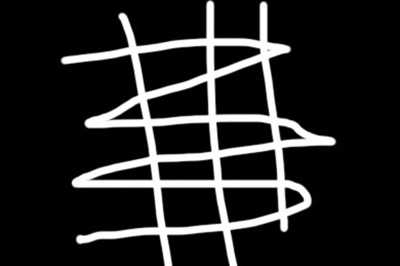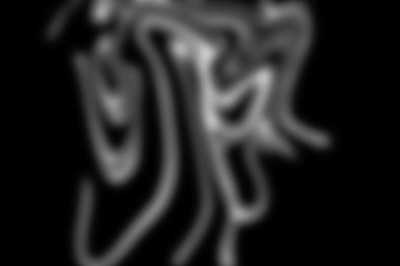站长资源平面设计
PS如何绘画烟雾 Photoshop绘画烟雾的图文教程
简介PS如何绘画烟雾?很多朋友都有在使用Photoshop,那么大家知道Photoshop绘画烟雾的简单操作吗?感兴趣的朋友快来了解一下吧。软件名称:Adobe Photoshop CS6 官方中文正式版软件大小:1.3GB更新时间:2013-04-17立即下载Photoshop绘画烟雾的简单操作
PS如何绘画烟雾?很多朋友都有在使用Photoshop,那么大家知道Photoshop绘画烟雾的简单操作吗?感兴趣的朋友快来了解一下吧。
- 软件名称:
- Adobe Photoshop CS6 官方中文正式版
- 软件大小:
- 1.3GB
- 更新时间:
- 2013-04-17立即下载
Photoshop绘画烟雾的简单操作
首先我们要用黑色的背景,这样烟雾的效果会比较明显,然后用画笔工具在画布上画出烟雾的轨迹。
接着我们使用【滤镜】-【液化】(快捷键CTRL+Shift+X)。用液化画笔进行涂抹,直到出现初步的扭曲烟雾形状。
然后我们使用【滤镜】-【模糊】-【高斯模糊】,数量自定义。
高斯模糊后可以再次进行液化处理。直到烟雾效果让你满意为止。
我们再次使用【滤镜】-【扭曲】-【波浪】,效果自定义。烟雾的最终效果就呈现出来啦。
最后可以再次使用【滤镜】-【其他】-【最小值】,来增强烟雾的强度效果,这个步骤可以重复进行,指导效果令你满意。
以上便是小编为大家分享的"PS如何绘画烟雾 Photoshop绘画烟雾的图文教程"的全部内容,希望能够帮到你,持续发布更多资讯,欢迎大家的关注。