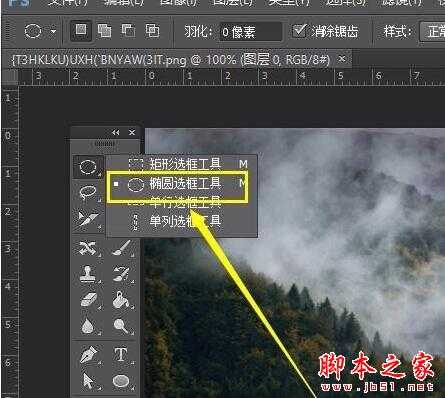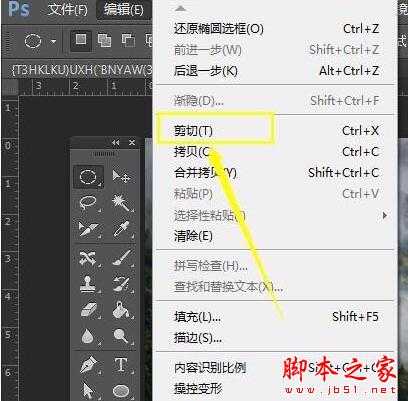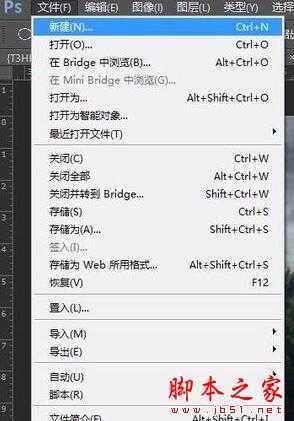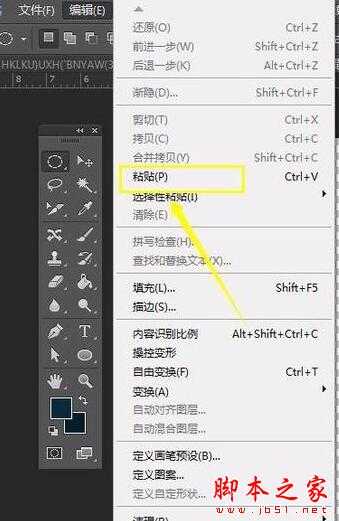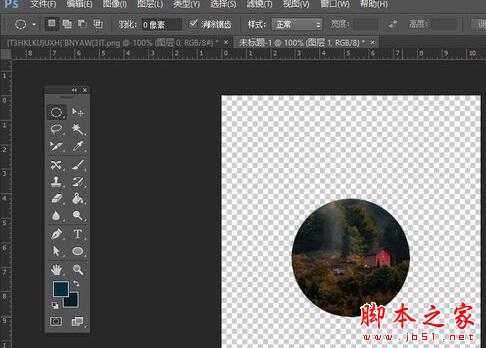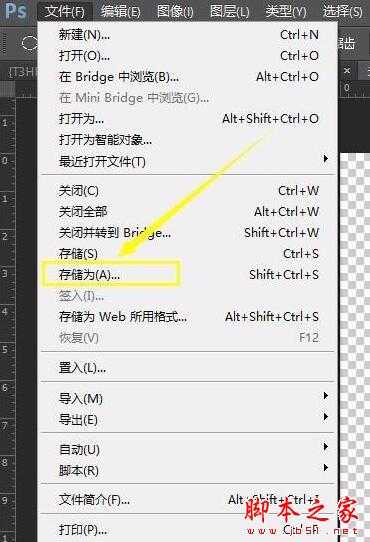站长资源平面设计
ps怎么裁剪出圆形图形?ps裁剪出圆形的操作过程
简介ps怎么裁剪出圆形图形?很多刚接触PS软件的朋友,对软件的操作还不是太熟悉,比方下文中介绍的利用PS裁剪出圆形的操作,你了解吗?有需要的网友一起来看看吧!软件名称:Adobe Photoshop CC 2019 20.0 简体中文安装版 32/64位软件大小:1.73GB更新时间:2019-12-
ps怎么裁剪出圆形图形?很多刚接触PS软件的朋友,对软件的操作还不是太熟悉,比方下文中介绍的利用PS裁剪出圆形的操作,你了解吗?有需要的网友一起来看看吧!
- 软件名称:
- Adobe Photoshop CC 2019 20.0 简体中文安装版 32/64位
- 软件大小:
- 1.73GB
- 更新时间:
- 2019-12-04立即下载
ps裁剪出圆形的操作过程
1、首先打开PS,再按Ctrl+O打开图片,再选择左侧工具栏的“选框工具”。
2、在“选框工具”中选择“椭圆选框工具”,进入下一步。
3、选中图片中有红色房子的区域,再按住Shift并拖动鼠标至目标区域(按住shift键,裁剪出的为正圆,相反则为椭圆。
4、选中区域后,再点击菜单栏中的“编辑”→“剪切”。
5、然后新建一个画布,将背景内容勾选为“透明”,再点击“确定”。
6、再点击工具栏中的“编辑”→“粘贴”。
7、接着裁剪出的圆形图片就得到了。
8、最后再“另存储为”JPG或PNG格式即可。
以上便是小编为大家整理的关于ps裁剪出圆形的操作过程,希望能够帮到你,会持续发布更多资讯,欢迎大家的关注。
下一篇:ps怎么给图片添加颗粒效果?