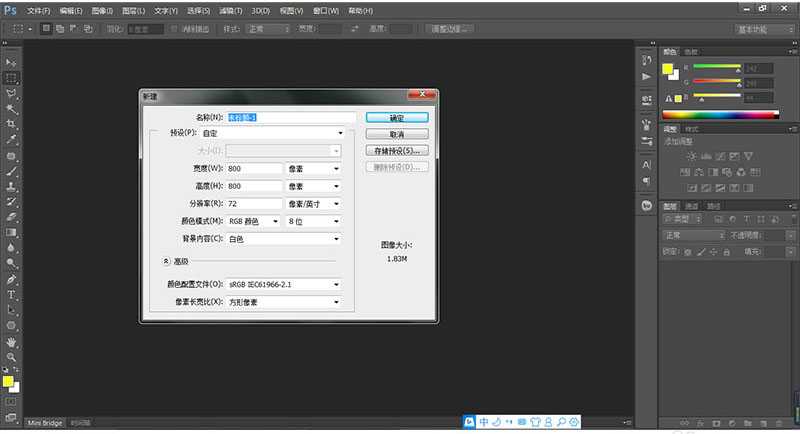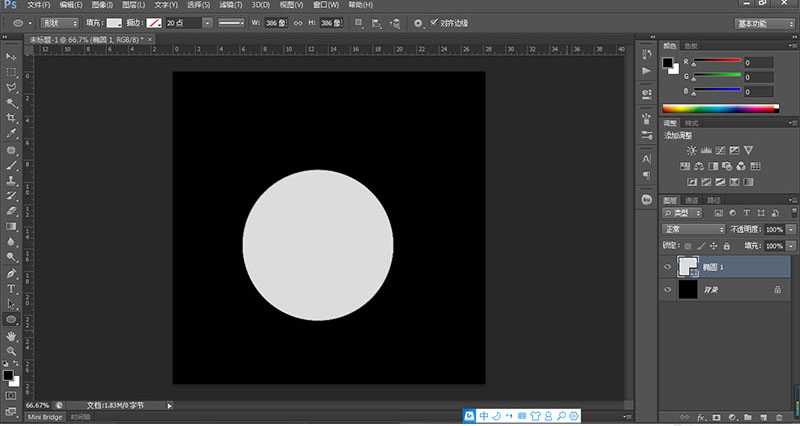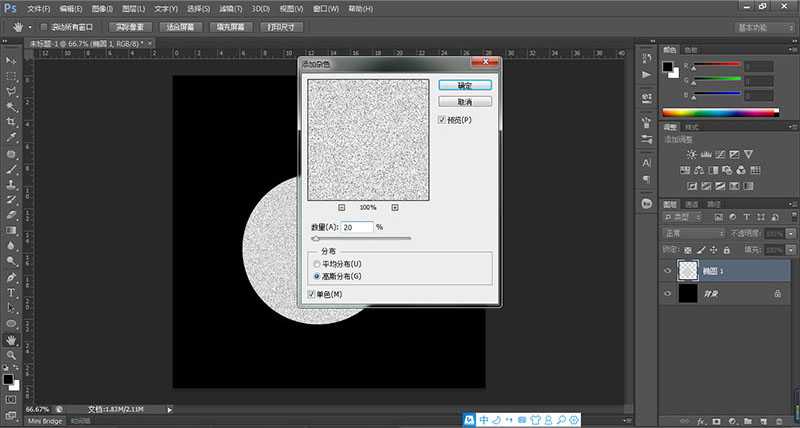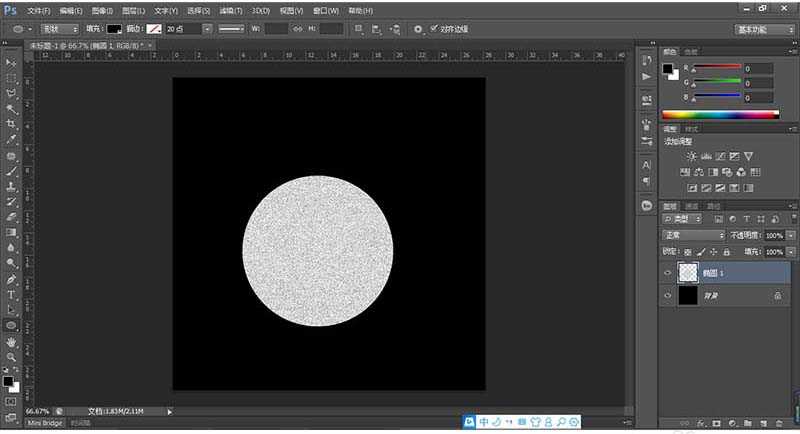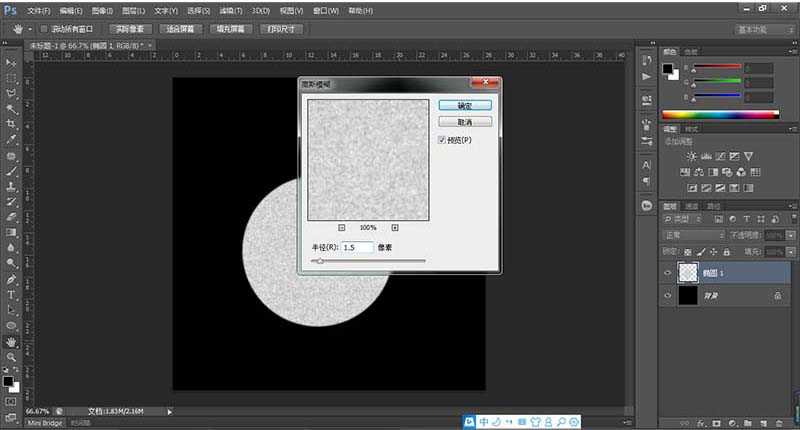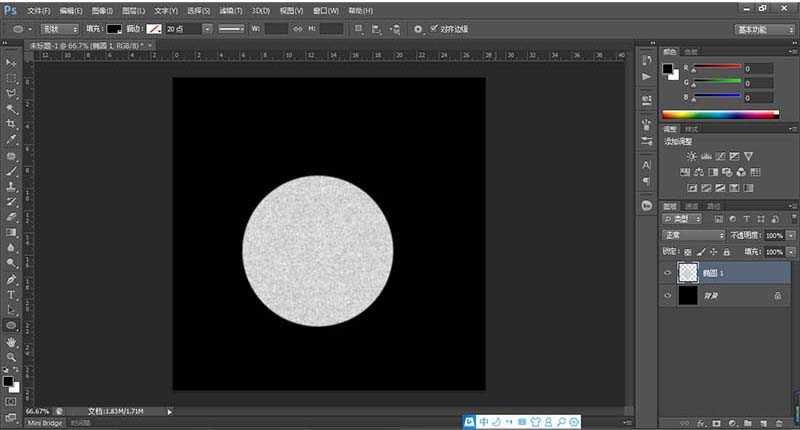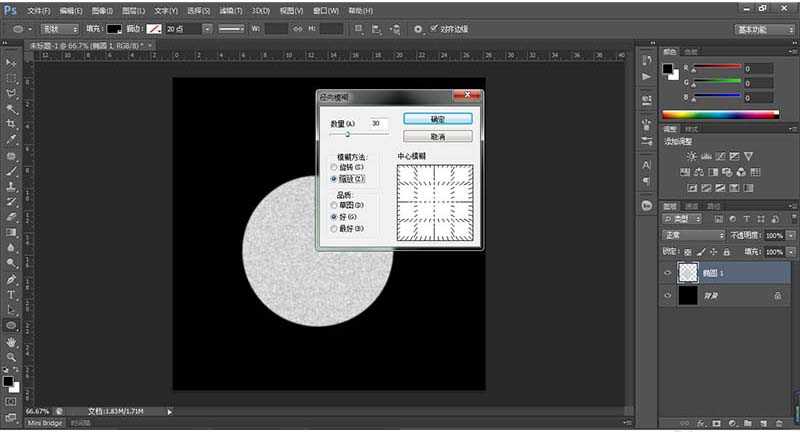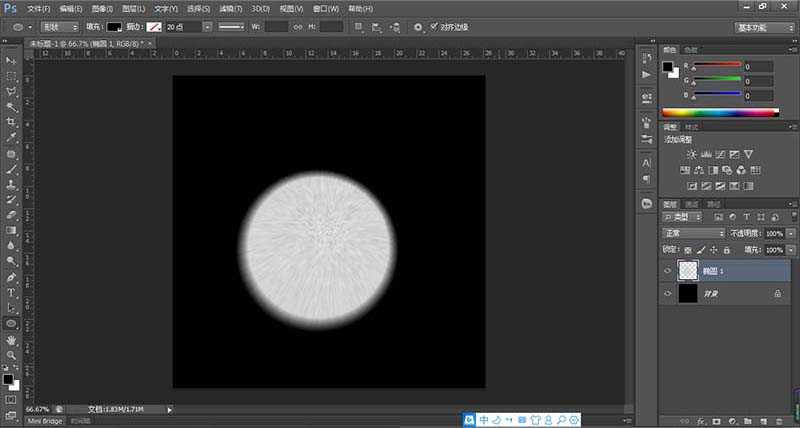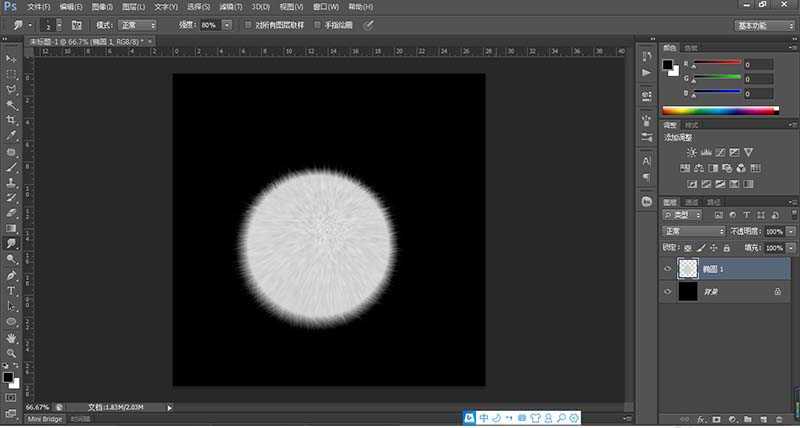站长资源平面设计
PS怎么绘制白色毛茸茸的小球?
简介ps中绘制矢量图形很简单,想要绘制一个毛茸茸的小球,该怎么绘制呢?下面我们就来看看详细的教程。软件名称:Adobe Photoshop CC 2019 20.0 简体中文安装版 32/64位软件大小:1.73GB更新时间:2019-12-04立即下载1、打开PS工具,然后执行文件-新建命令,如下
ps中绘制矢量图形很简单,想要绘制一个毛茸茸的小球,该怎么绘制呢?下面我们就来看看详细的教程。
- 软件名称:
- Adobe Photoshop CC 2019 20.0 简体中文安装版 32/64位
- 软件大小:
- 1.73GB
- 更新时间:
- 2019-12-04立即下载
1、打开PS工具,然后执行文件-新建命令,如下图所示:
2、背景色设置为黑色,接着创建一个新的图层,然后利用椭圆工具绘制出一个正圆,填充颜色为#dcdcdc,如下图所示:
3、栅格化图层1,然后执行滤镜-杂色-添加杂色命令,在弹出的对话框中设置属性如下图所示:
4、确认之后得到下图效果:
5、接着执行滤镜 - 模糊 - 高斯模糊,半径:1.5像素,如下图所示:
6、确定之后如下图所示:
7、然后执行滤镜 - 模糊 - 径向模糊,数量:30,模糊方法:缩放;质量:好:
8、确定之后如下图所示:
9、【关键步骤】选择涂抹工具,刷子大小:2px,强度:80%,适用于图像边缘,产生毛茸茸的效果,非常简单,但是要时间长点,有点耐心,确定之后得到下图效果:
上一页12 下一页 阅读全文