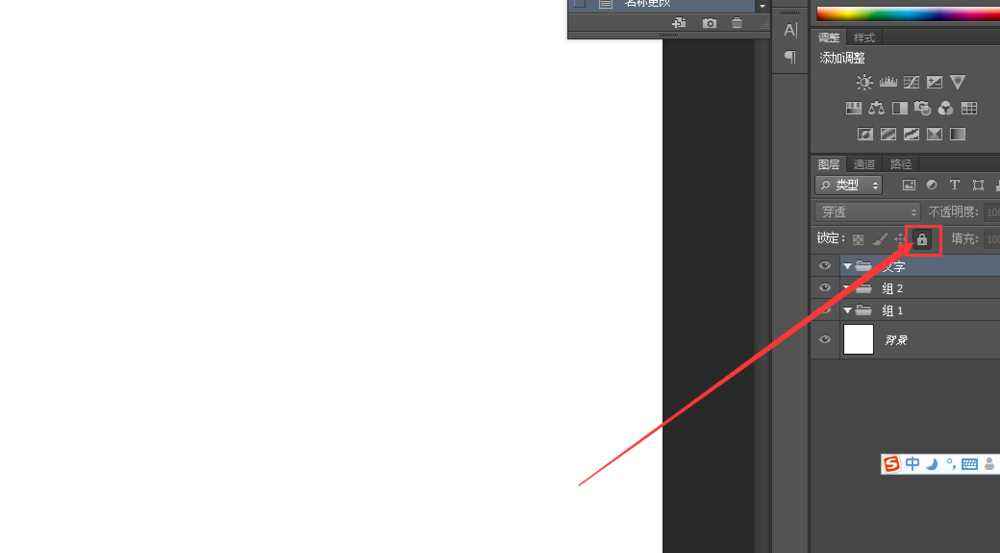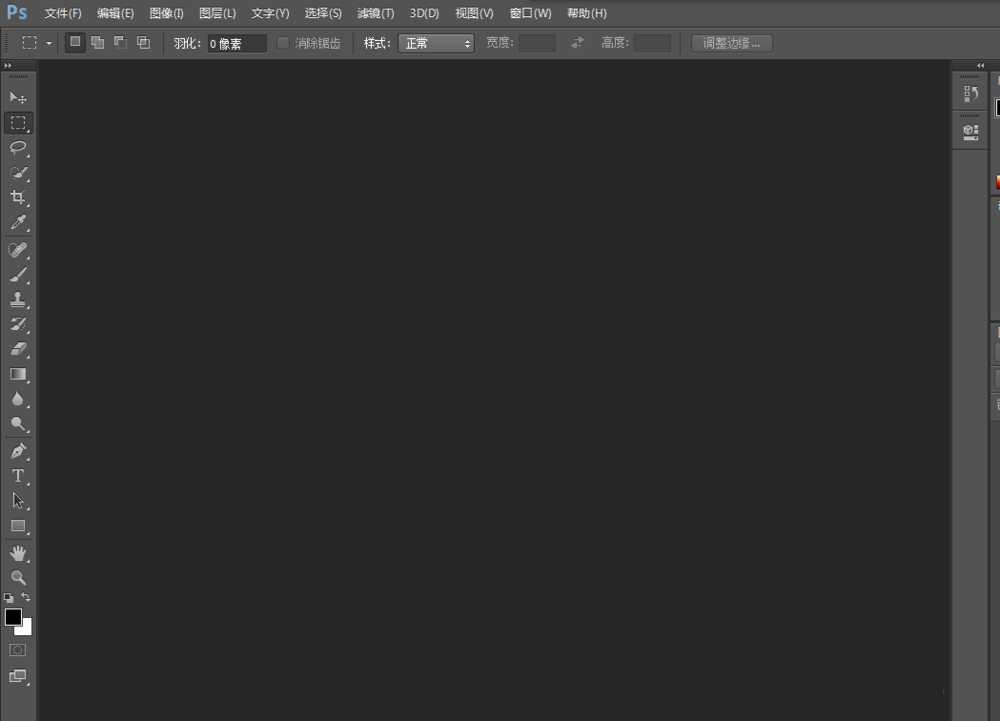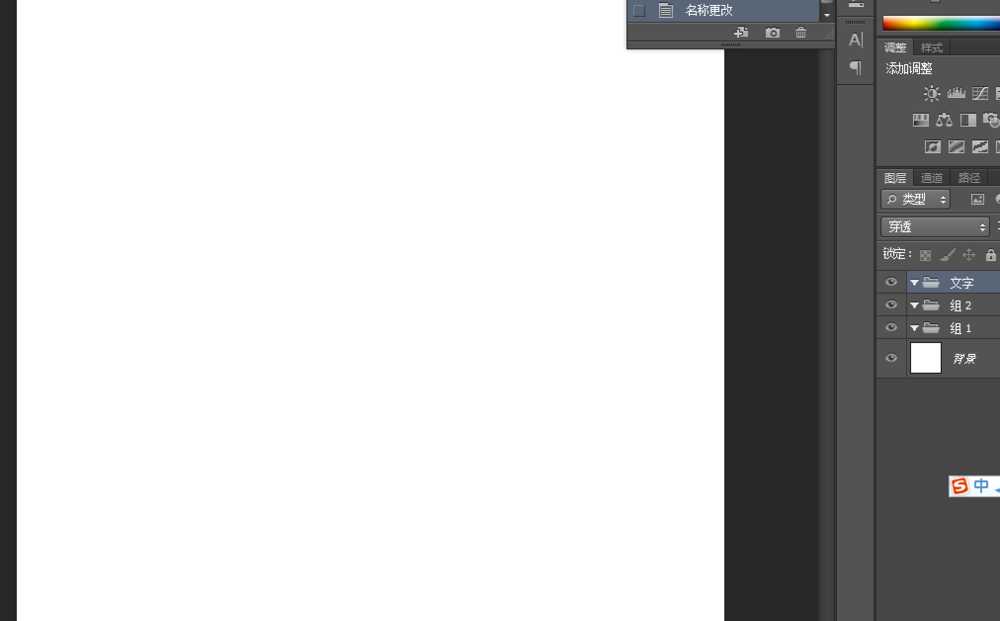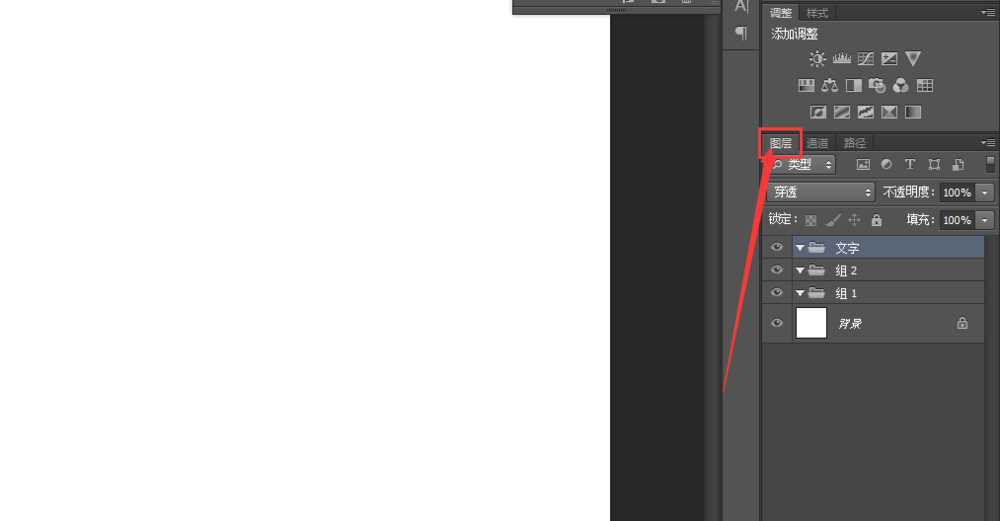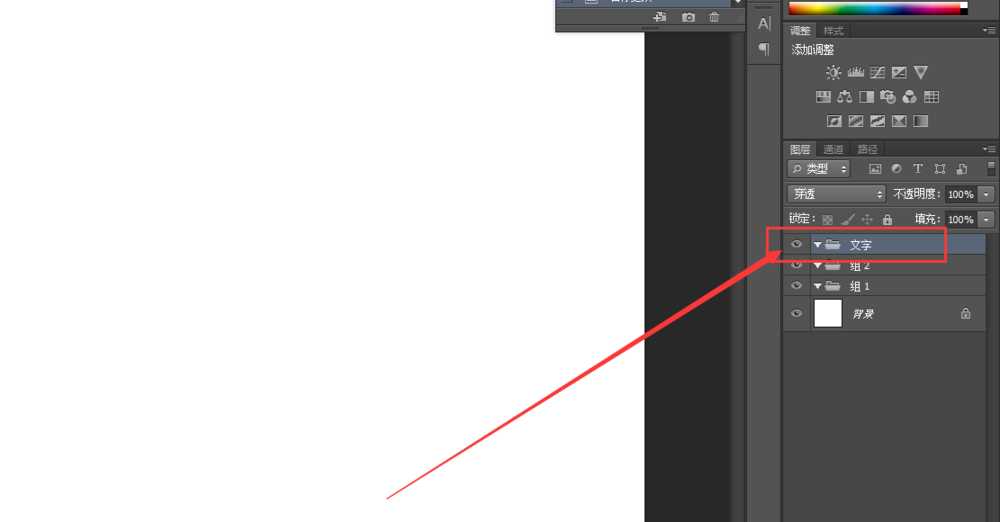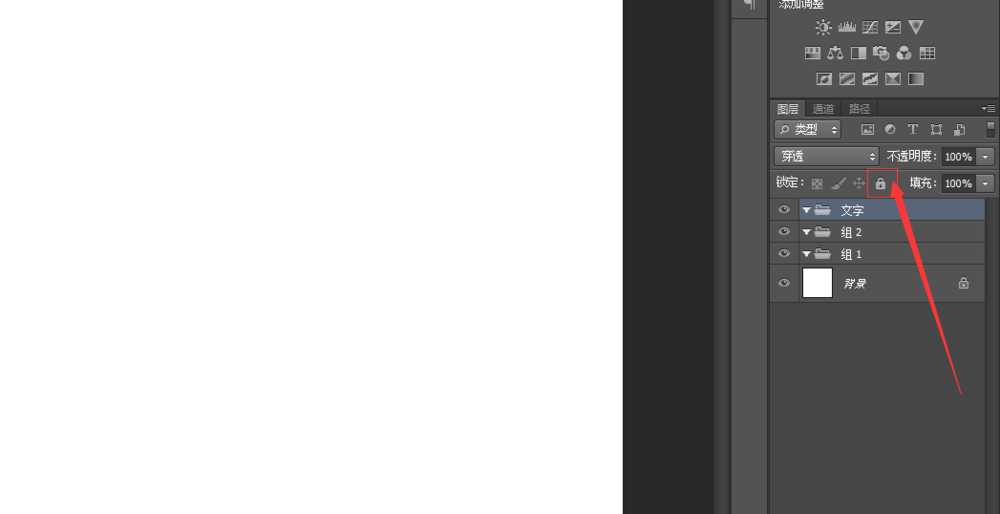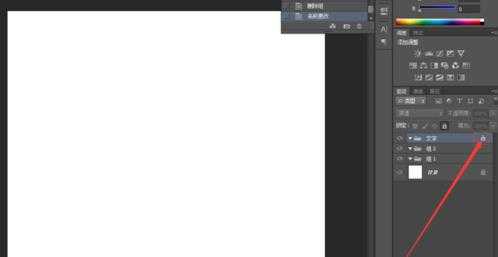站长资源平面设计
ps怎么锁定组? ps组锁定与解锁的教程
简介ps,图层可以分为组,想要锁定组,以防误删、误改,实际上组也可以锁定避免误删、误改,今天我们就来看看ps锁定组与解锁的教程。软件名称:Adobe Photoshop CC 2018 v19.0 简体中文正式版 32/64位软件大小:1.53GB更新时间:2019-10-24立即下载1、打开软件,如
ps,图层可以分为组,想要锁定组,以防误删、误改,实际上组也可以锁定避免误删、误改,今天我们就来看看ps锁定组与解锁的教程。
- 软件名称:
- Adobe Photoshop CC 2018 v19.0 简体中文正式版 32/64位
- 软件大小:
- 1.53GB
- 更新时间:
- 2019-10-24立即下载
1、打开软件,如图
2、打开之前文件,(这里不再重复演示怎么新建组,若有需要可以看之前教程)如图
3、同样找到图层的位置,如图
4、点击选中想要锁定的图层,如图
5、选中之后找到如图图标,
6、点击锁定图标,如图,可见组被锁定,组的后面出现小锁头标志。
以上就是ps锁定组与解锁组的教程,希望大家喜欢,请继续关注。
相关推荐:
ps怎么快速选择锁定状态的图层?
ps索引怎么解锁? photoshop索引解锁的技巧
ps怎么使用锁定透明制作艺术字效果? ps锁定透明像素的使用方法
上一篇:ps怎么设计圣诞节店铺优惠券?