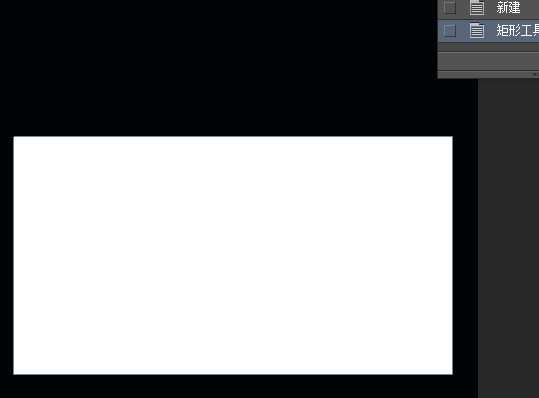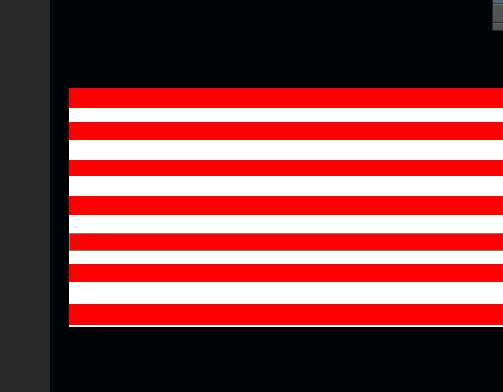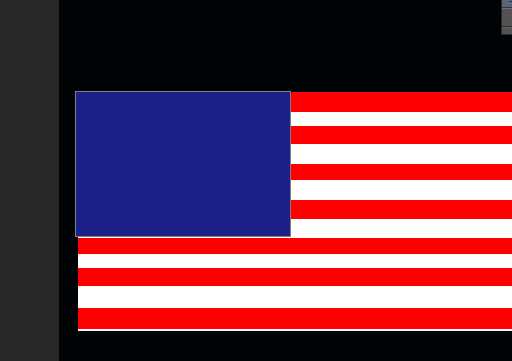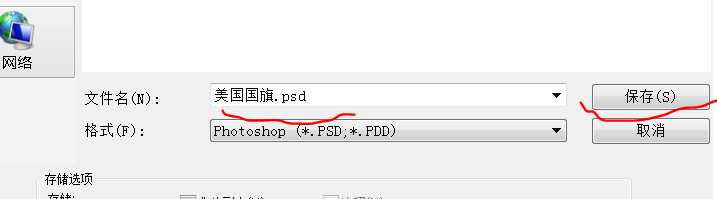站长资源平面设计
PS怎么绘制美国国旗?
简介ps中想要画美国国旗,该怎么画这个图形呢?下面我们就来看看详细的教程。软件名称:Adobe Photoshop CC 2018 v19.0 简体中文正式版 32/64位软件大小:1.53GB更新时间:2019-10-24立即下载1、新建图层,建立背景为黑色的图层,填充白色,描边无。使用矩形工具绘
ps中想要画美国国旗,该怎么画这个图形呢?下面我们就来看看详细的教程。
- 软件名称:
- Adobe Photoshop CC 2018 v19.0 简体中文正式版 32/64位
- 软件大小:
- 1.53GB
- 更新时间:
- 2019-10-24立即下载
1、新建图层,建立背景为黑色的图层,填充白色,描边无。使用矩形工具绘出白色矩形。
2、新建图层,改变填充颜色为红色描边无,使用矩形工具绘出红色长条矩形。如图。红色长条为7等分。间距和红条宽度相等。
3、再次新建图层。填充为深蓝色。左上角绘出深蓝色矩形。矩形覆盖四条红线。
4、再次新建图层,调整填充颜色为白色,点击多边形工具,设置边数为五,画出50颗星星。50颗星星从左到右竖行,五,四,五,四的分布。
5、点击文件-存储为。选择文件格式,修改文件名字,点击保存就好.
以上就是ps画美国国旗的教程,希望大家喜欢,请继续关注。
相关推荐:
ps怎么绘制带心跳的耳机图标?
ps怎么使用钢笔工具绘制水滴形状?
ps怎么绘制立体发光的红色五角星?
下一篇:ps怎么快速制作画中画效果?