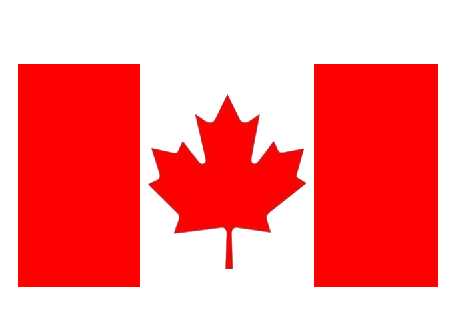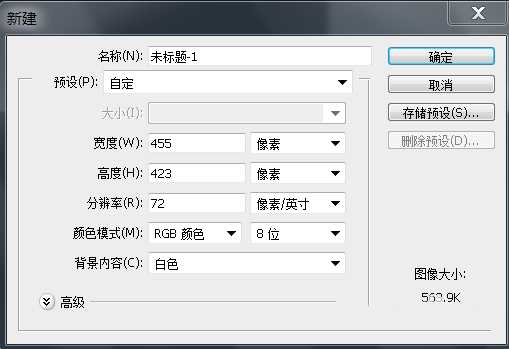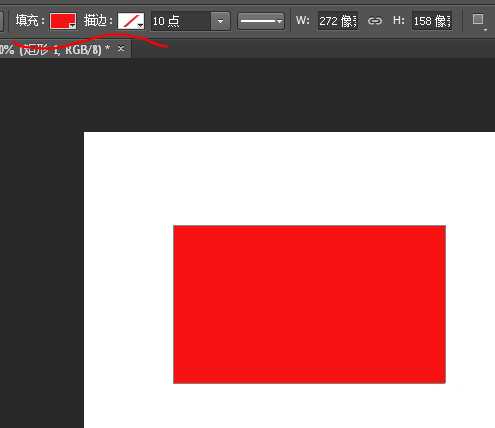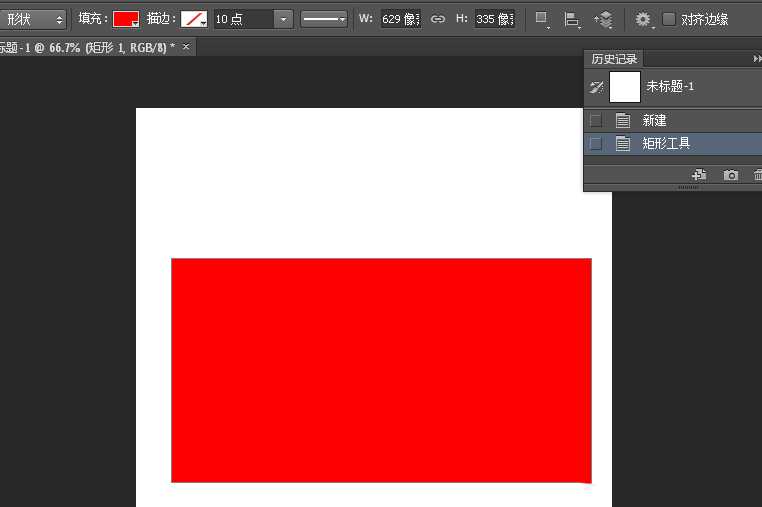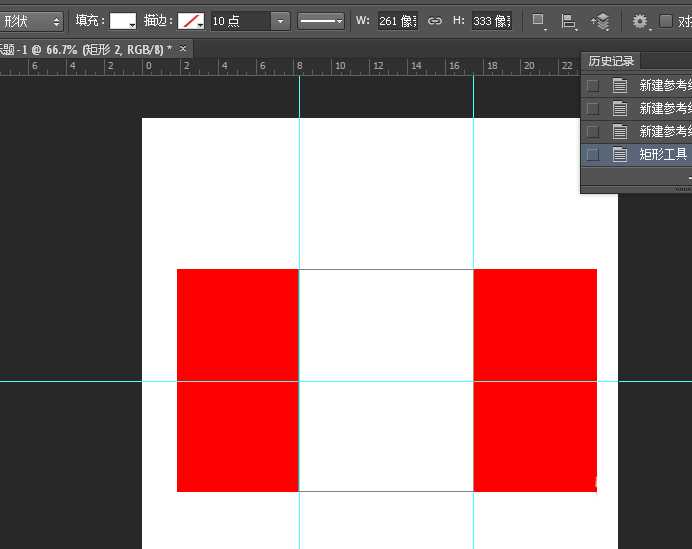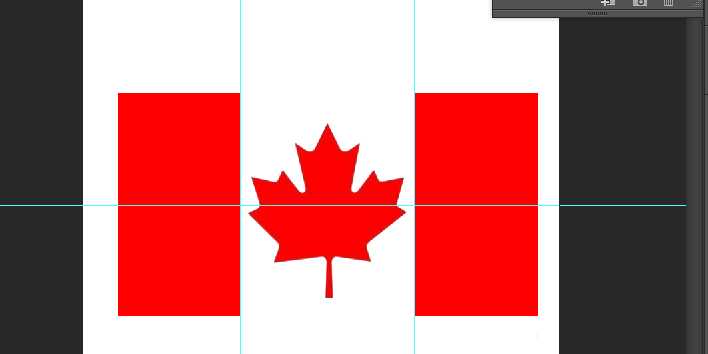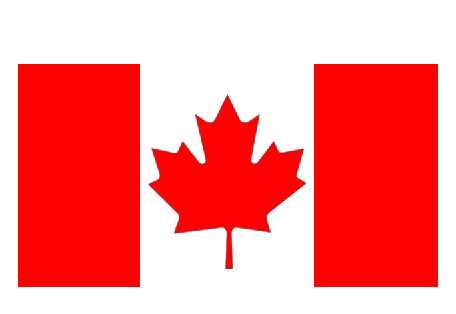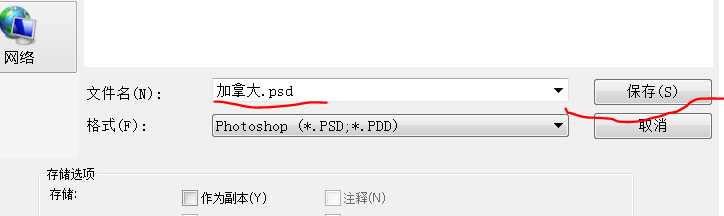站长资源平面设计
PS怎么绘制矢量的加拿大国旗?
简介想要自己画一个加拿大的枫叶国旗,该怎么画呢?下面我们就来看看ps画加拿大国旗的教程。软件名称:Adobe Photoshop CC 2018 v19.0 简体中文正式版 32/64位软件大小:1.53GB更新时间:2019-10-24立即下载1、打开PS,新建图层,颜色模式为RGB.2、填充红色,
想要自己画一个加拿大的枫叶国旗,该怎么画呢?下面我们就来看看ps画加拿大国旗的教程。
- 软件名称:
- Adobe Photoshop CC 2018 v19.0 简体中文正式版 32/64位
- 软件大小:
- 1.53GB
- 更新时间:
- 2019-10-24立即下载
1、打开PS,新建图层,颜色模式为RGB.
2、填充红色,描边无.得到如下图所示的红色矩形图像.
3、新建图层,更改填充为白色,ctrl+R调出标尺,拉出标尺线。在原先红色背景中部,画上白色的矩形.
4、选择自定义形状工具,调出枫叶形状,调整好位置,填充为红色。去掉标线加拿大国旗就做好了。
5、点击文件-存储为选择文件格式,修改文件名字为加拿大国旗,点击保存就好.
以上就是PS画加拿大国旗的教程,希望大家喜欢,请继续关注。
相关推荐:
ps对称工具怎么绘制图形?
PS怎么设计有巴西国旗图案的足球?
ps2018怎么绘制素描效果的正方体?
上一篇:ps怎么快速制作画中画效果?
下一篇:ps图片怎么制作浪花形边框效果?