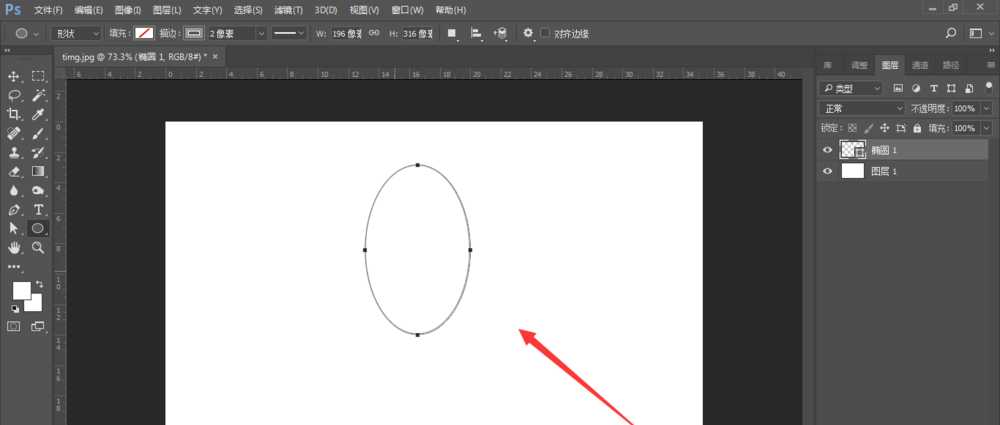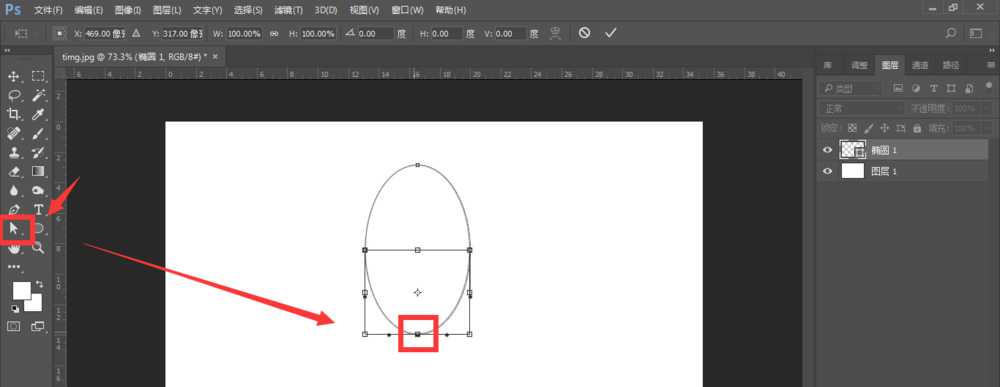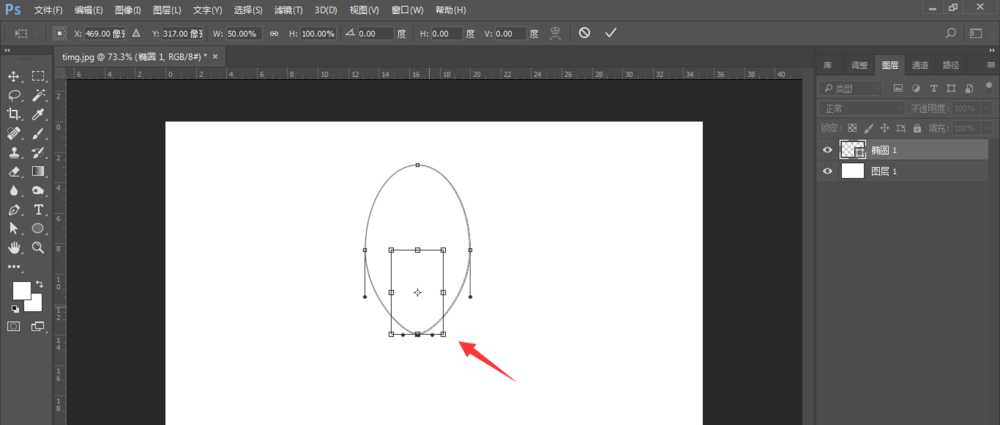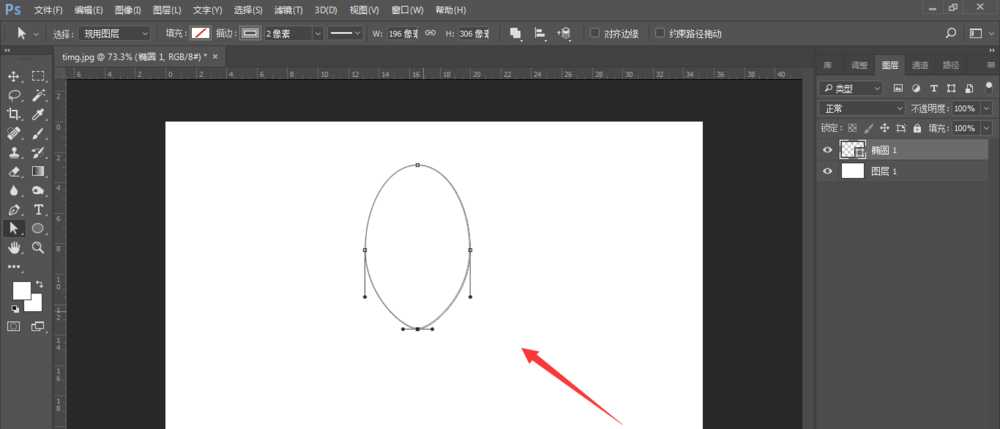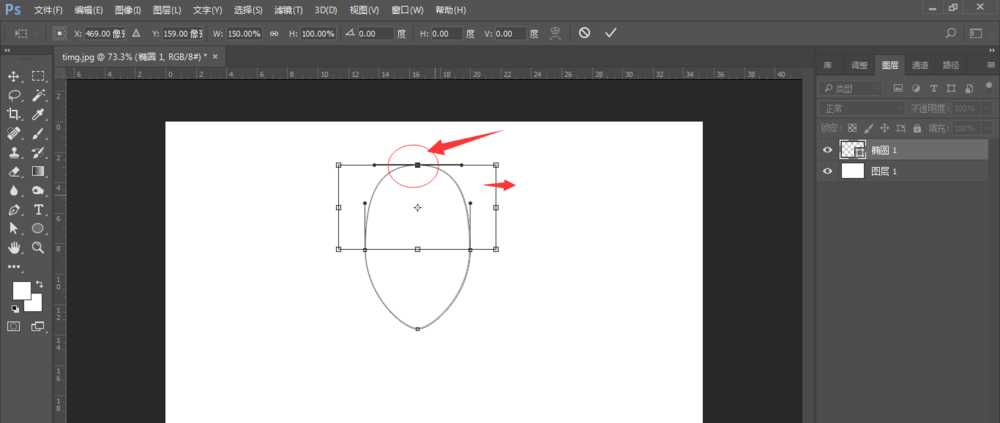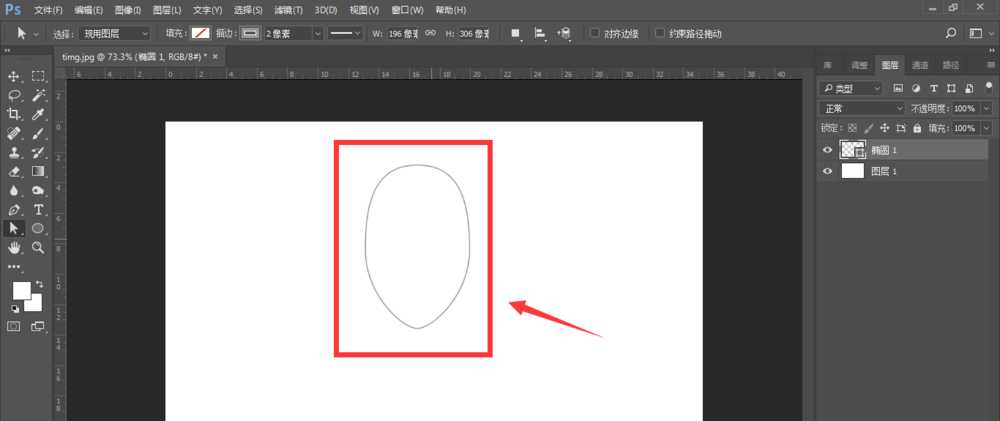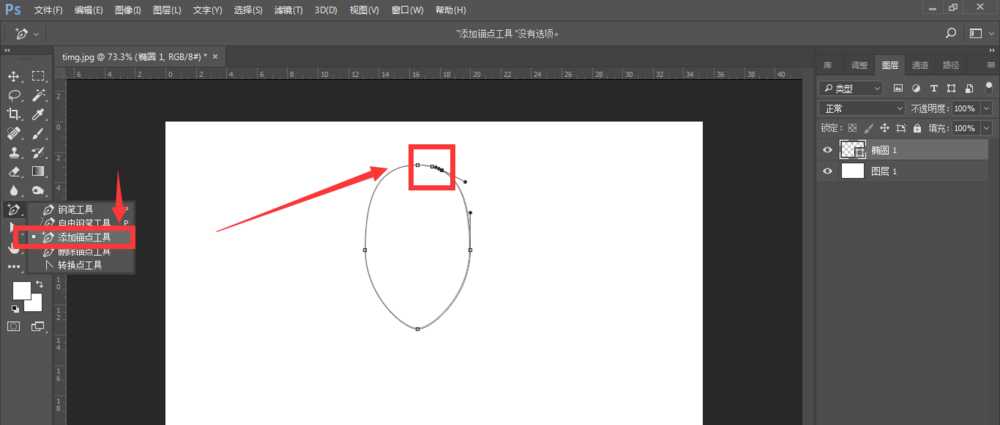站长资源平面设计
PS怎么绘制线性的头部轮廓图标?
简介ps中想要绘制人物头部轮廓图,该怎么绘制这个简笔画效果的图标呢?下面我们就来看看详细的教程。软件名称:Adobe Photoshop CC 2018 v19.0 简体中文正式版 32/64位软件大小:1.53GB更新时间:2019-10-24立即下载1、先建立一个画布,然后选择椭圆工具,并只开启
ps中想要绘制人物头部轮廓图,该怎么绘制这个简笔画效果的图标呢?下面我们就来看看详细的教程。
- 软件名称:
- Adobe Photoshop CC 2018 v19.0 简体中文正式版 32/64位
- 软件大小:
- 1.53GB
- 更新时间:
- 2019-10-24立即下载
1、先建立一个画布,然后选择椭圆工具,并只开启描边设置,设置1-2px,颜色选择一个灰色
2、然后在画布中做出一个椭圆形状
3、使用白色箭头选中最底下的锚点,然后ctrl+t变换
4、按住alt键向中心伸缩一点距离
5、这样就出现了一个稍尖的下巴
6、然后再选中最上面的那个锚点,同样ctrl+t变换后,按住alt键向外拓展一点,形成一个头部的样子
7、如图,这样一个简单的轮廓就出来了,
8、如果想要给头部添加一些修饰,可以使用钢笔中的添加锚点,在头部添加几个锚点做出形状来修饰。
以上jiuships画人物头像轮廓图标的教程,希望大家喜欢,请继续关注。
相关推荐:
PS怎么绘制矢量的邮件图标?
PS怎么设计超链接图标logo?
PS怎么设计圆形的晶格化色块图标?
下一篇:ps怎么制作亚麻布布料的纹理?