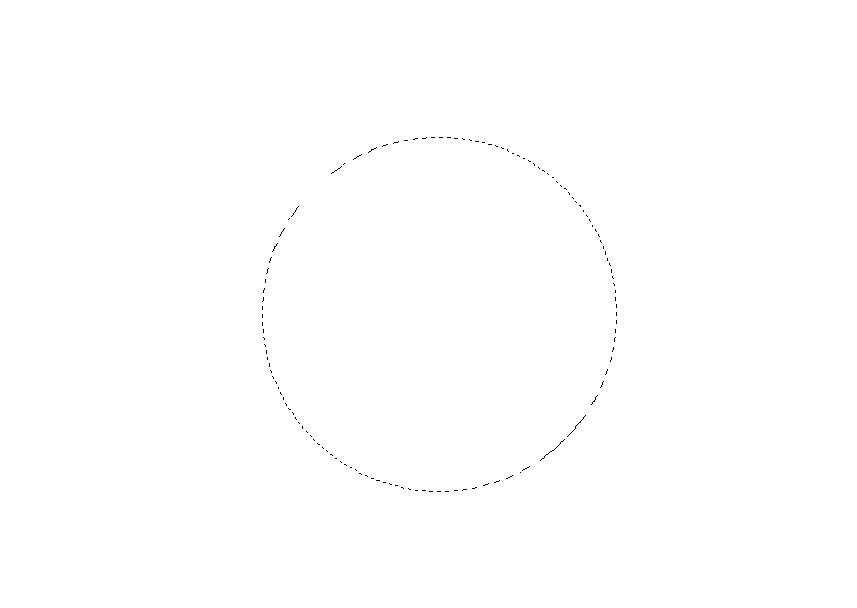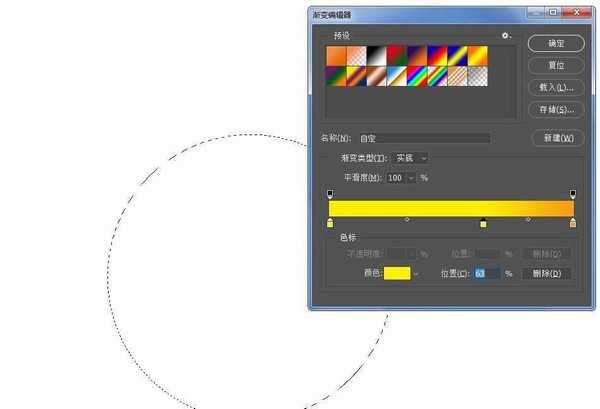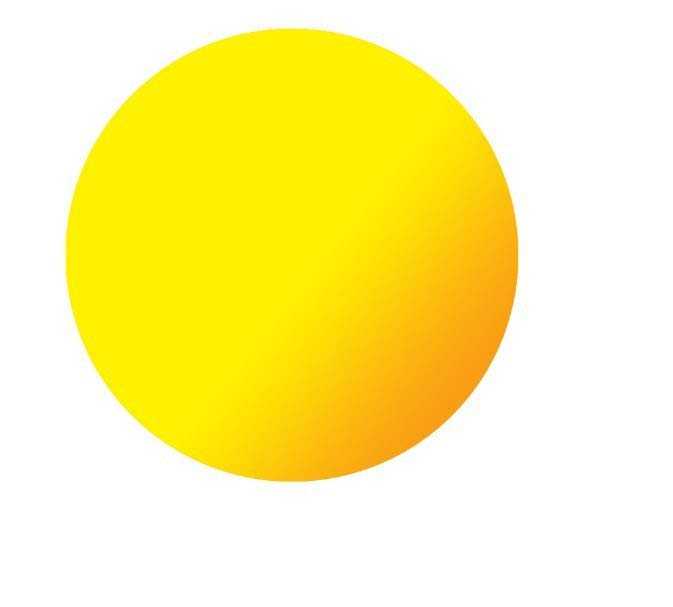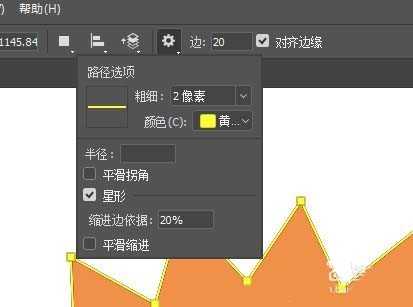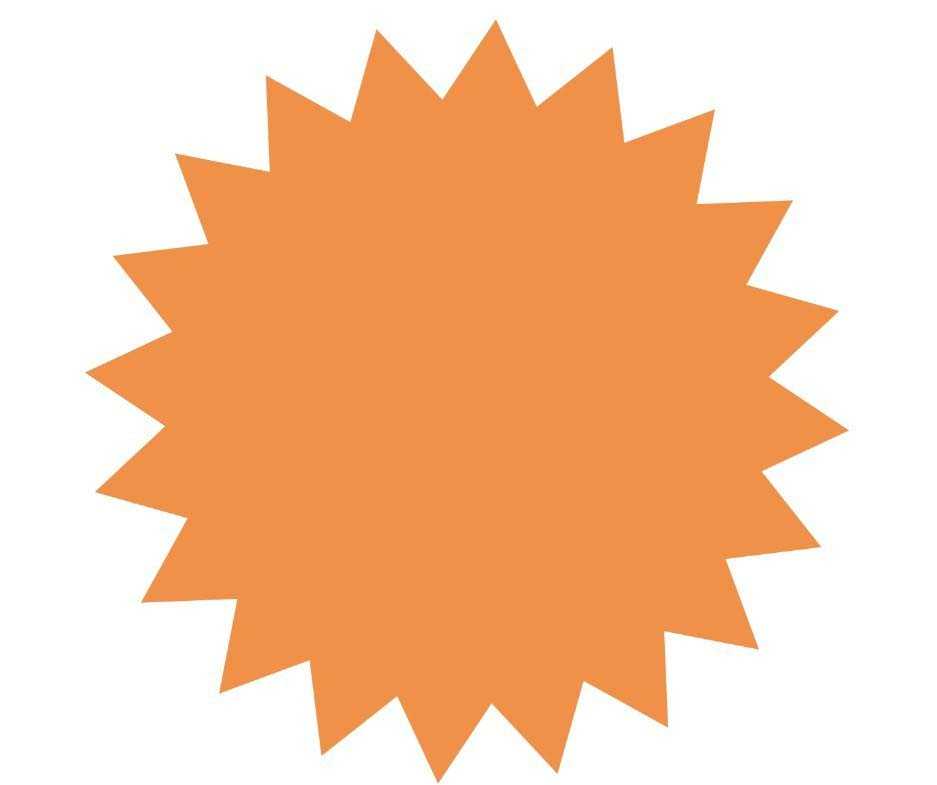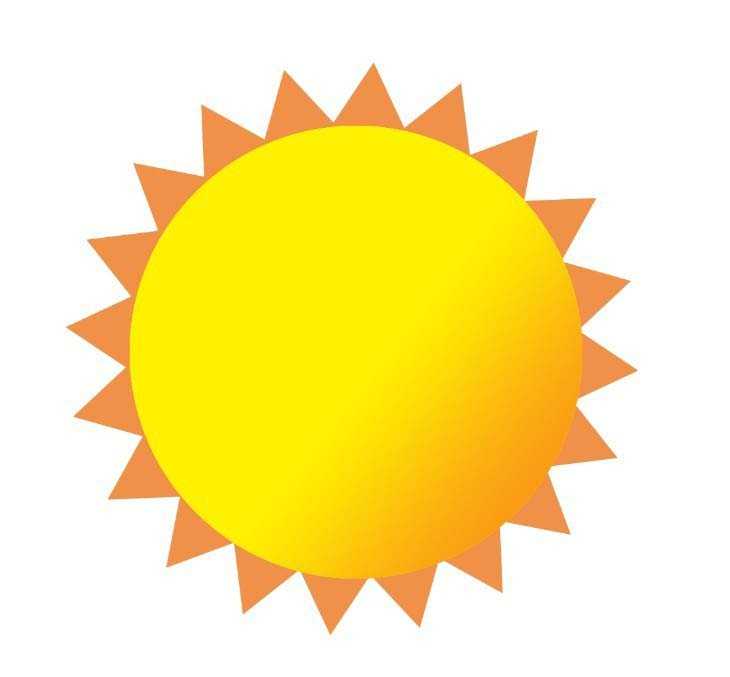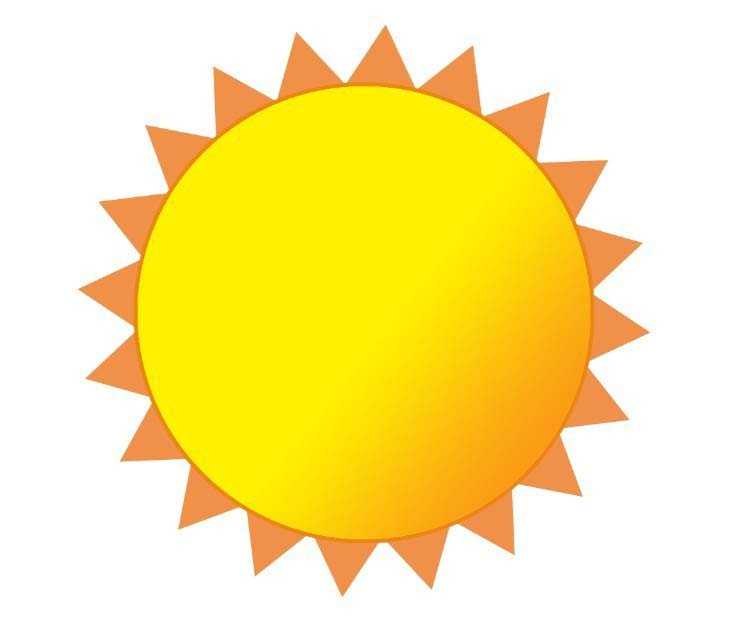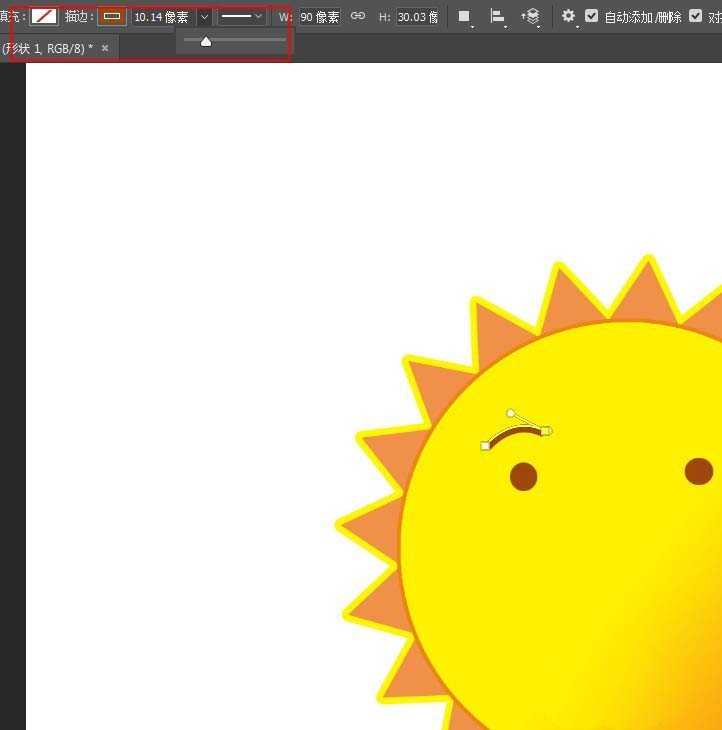站长资源平面设计
PS怎么绘制大大笑脸的太阳?
简介ps中想要画太阳,该怎么画卡通的太阳呢?下面我们就来看看ps画太阳的教程。软件名称:Adobe Photoshop CC 2018 v19.0 简体中文正式版 32/64位软件大小:1.53GB更新时间:2019-10-24立即下载1、新建一个空白文件。按住SHIFT键,用椭圆选框工具,画一个正
ps中想要画太阳,该怎么画卡通的太阳呢?下面我们就来看看ps画太阳的教程。
- 软件名称:
- Adobe Photoshop CC 2018 v19.0 简体中文正式版 32/64位
- 软件大小:
- 1.53GB
- 更新时间:
- 2019-10-24立即下载
1、新建一个空白文件。按住SHIFT键,用椭圆选框工具,画一个正圆形。
2、新建空白图层,选用渐变工具,填充一个黄到橙的渐变色。
3、选择多边形工具,属性设置如图,画一个如图的星形。
4、将星形放到圆形图层下方,然后调整好大小位置。
5、选中圆形图层,描橙色边,粗一些。
6、同样的方法给星形描一个黄边。
7、画上眼睛和眉毛。眉毛用钢笔工具画,设置描边,不要填充。
8、再画上嘴巴。效果图如图:
以上就是ps画太阳的教程,希望大家喜欢,请继续关注。
相关推荐:
ps中怎么绘制小太阳图标?
ps怎么绘制太阳和月亮图形?
ps怎么设计一款简单的小太阳图标?
下一篇:ps怎么设计喷墨效果的人物头像?