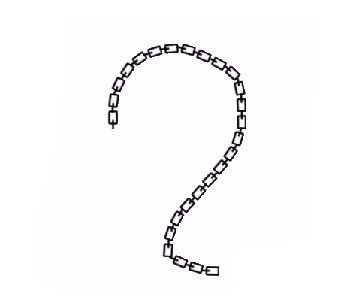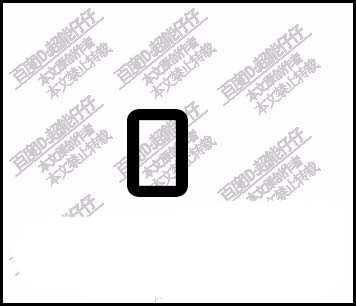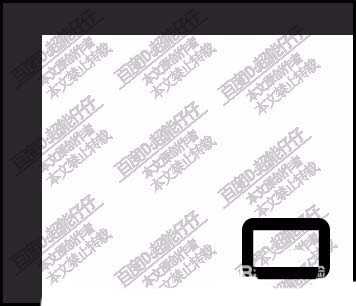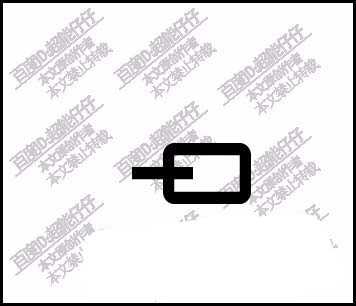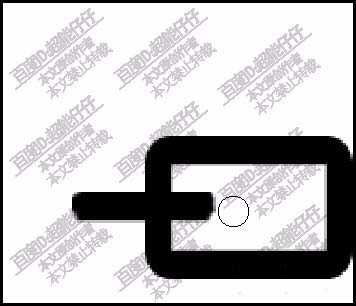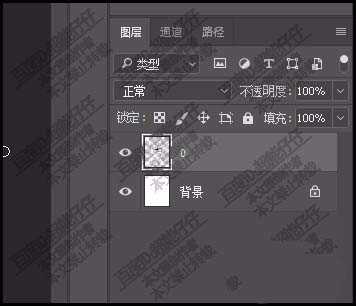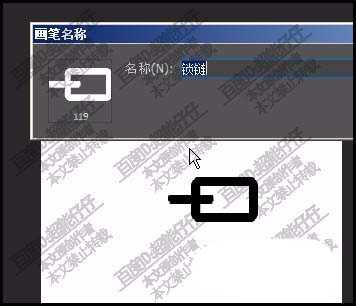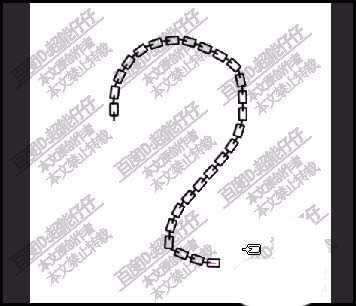站长资源平面设计
PS怎么绘制简单的锁链链条?
简介ps中想要制作锁链效果,主要用到PS的画笔工具,该怎么绘制链条呢?下面我们就来看看详细的教程。软件名称:Adobe Photoshop CC 2018 v19.0 简体中文正式版 32/64位软件大小:1.53GB更新时间:2019-10-24立即下载1、我们用文字工具,设置你喜欢的字体,打出一个
ps中想要制作锁链效果,主要用到PS的画笔工具,该怎么绘制链条呢?下面我们就来看看详细的教程。
- 软件名称:
- Adobe Photoshop CC 2018 v19.0 简体中文正式版 32/64位
- 软件大小:
- 1.53GB
- 更新时间:
- 2019-10-24立即下载
1、我们用文字工具,设置你喜欢的字体,打出一个O字,
2、把O字栅格化;再旋转90度,使之呈水平方向。
3、用框选工具,把上边的图像选中,并CTRL+J复制一层,再移到如下图所示的位置上。
4、再用橡皮擦工具,把两端的尖角擦除成圆角。
5、按下CTRL+E,把这两个图层合并。
6、接着,把这个图像定义画笔;命名为锁链
7、再调出画笔设置面板,把间距设置为180;在形状的抖动这里设置角度抖动为方向。
8、设置完成,我们在画布上刷一下,即刷出锁链。
以上就是ps画链条图形的教程,希望大家喜欢,请继续关注。
相关推荐:
PS怎么设计路牌指引图标?
PS怎么设计超链接图标logo?
ps怎么绘制逼真的铁链? ps铁链的制作方法