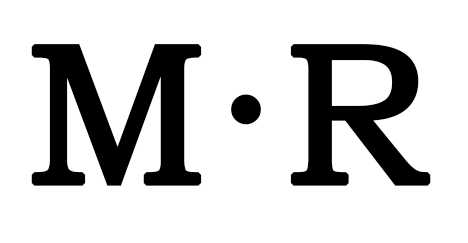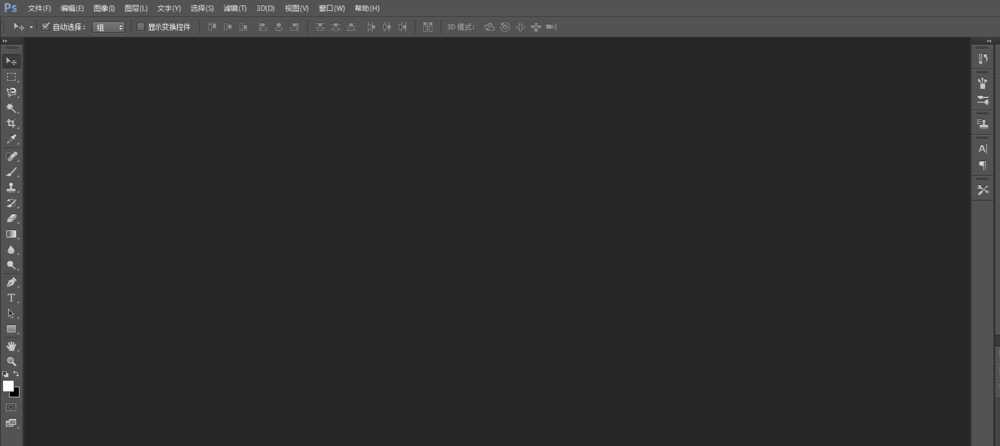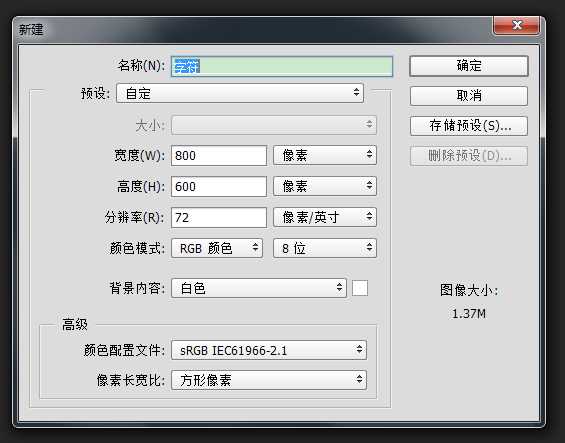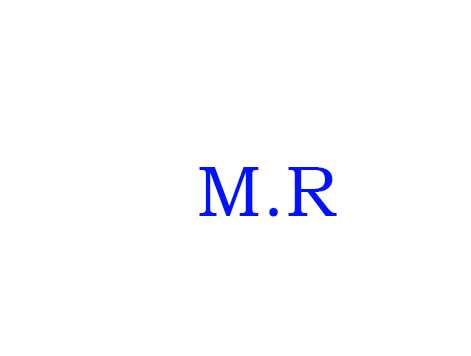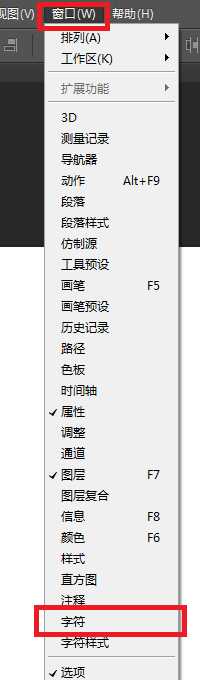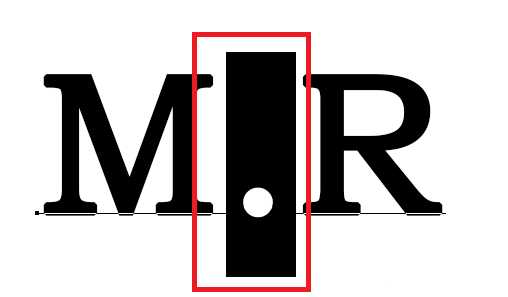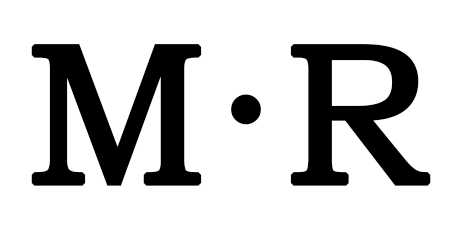站长资源平面设计
ps字符窗口怎么使用?
简介ps字符窗口经常使用,今天我们就来看看ps调节文字样式的教程,最终效果图:软件名称:Adobe Photoshop CC 2018 v19.0.0 中文安装版 64位软件大小:394.9MB更新时间:2017-10-24立即下载1、打开PS软件,如图所示:2、按快捷键Ctrl + N,新建文档,如
ps字符窗口经常使用,今天我们就来看看ps调节文字样式的教程,最终效果图:
- 软件名称:
- Adobe Photoshop CC 2018 v19.0.0 中文安装版 64位
- 软件大小:
- 394.9MB
- 更新时间:
- 2017-10-24立即下载
1、打开PS软件,如图所示:
2、按快捷键Ctrl + N,新建文档,如图所示:
3、使用文字工具在画布中输入M.R字母,如图所示:
4、执行 窗口-->字符命令,如图所示:
5、在弹出的对话框中可以看到各种属性,如图所示:
6、设置字体的大小,如图所示:
7、设置其颜色,如图所示:
8、给字体加粗,如图所示:
9、选中两个字母中间的点,如图所示:
10、设置其基线偏移,如图所示:
11、最终效果如下图所示
以上就是ps字符窗口的使用方法,希望大家喜欢,请继续关注。
相关推荐:
PS字符面板和段落面板怎么排版文字?
ps无法输入字符该怎么办? ps字符输入失败的解决办法
PS设计圆形填充十字符号的背景? ps制作小清新背景图的教程