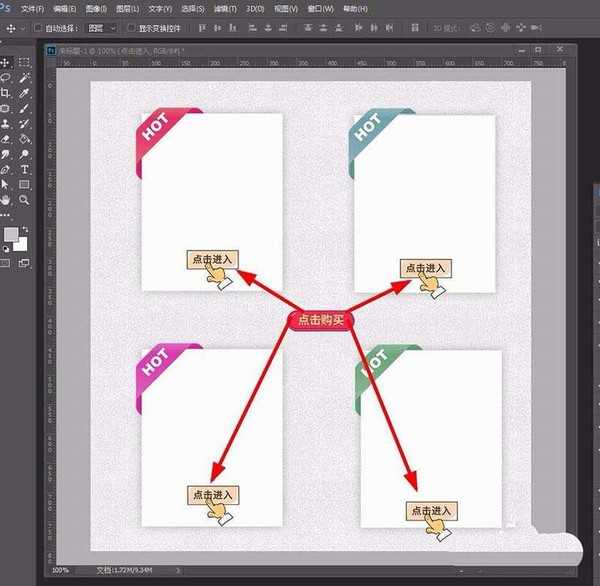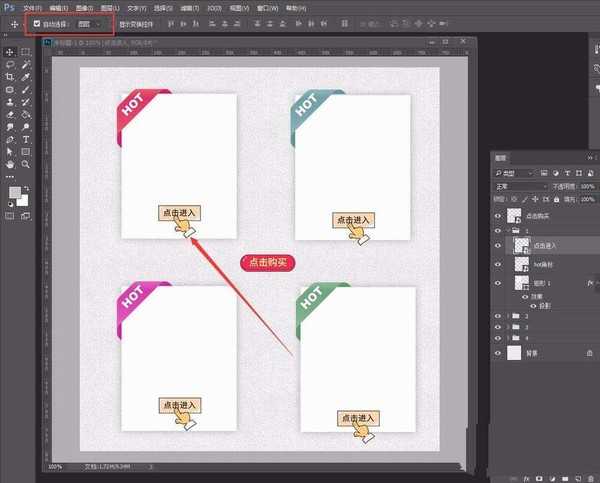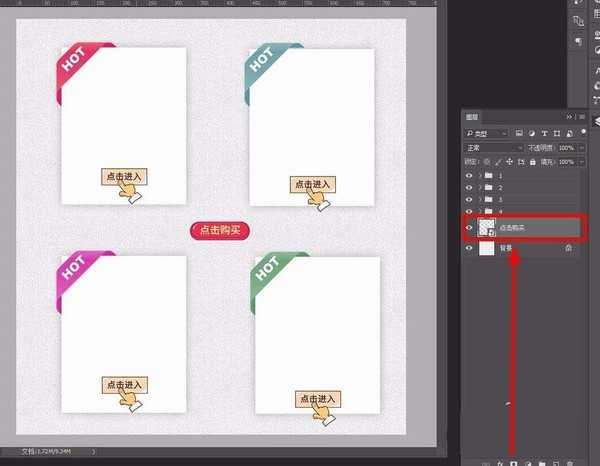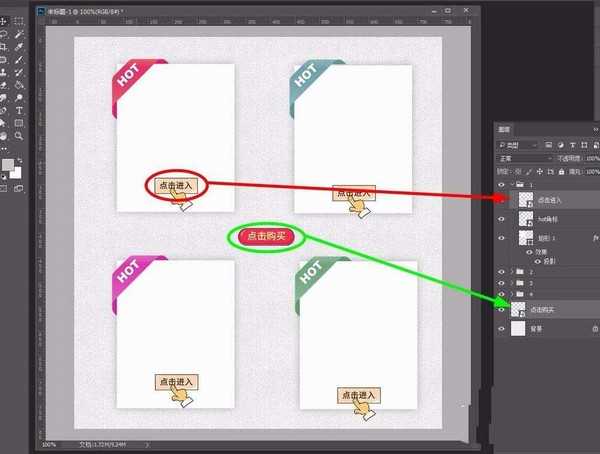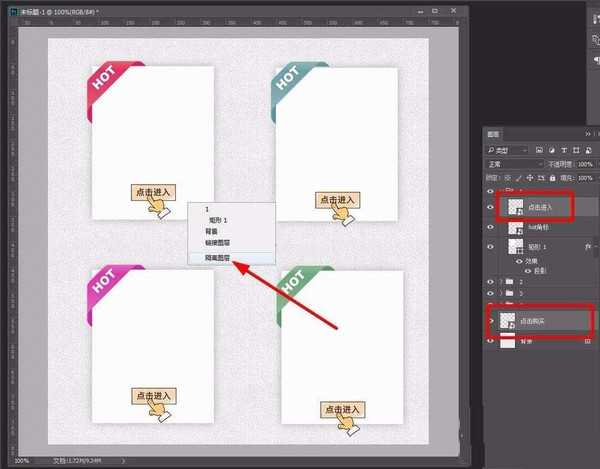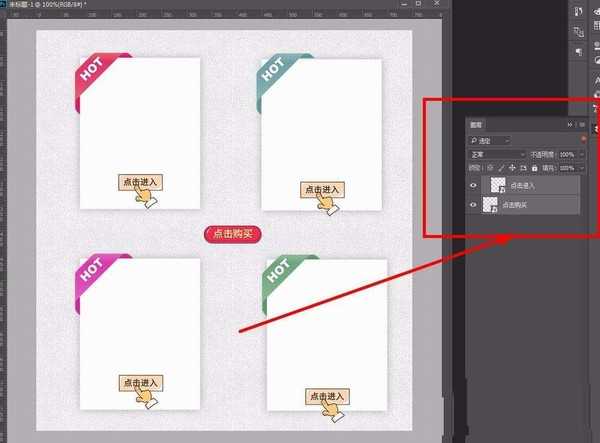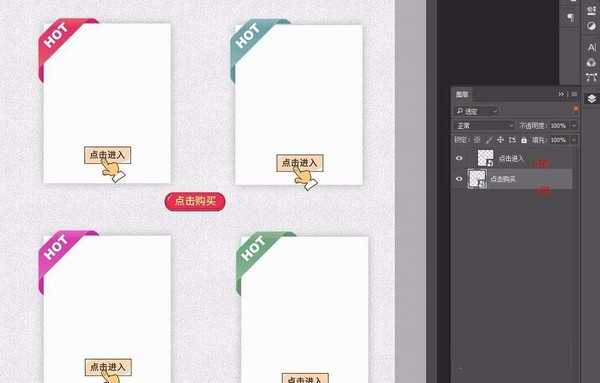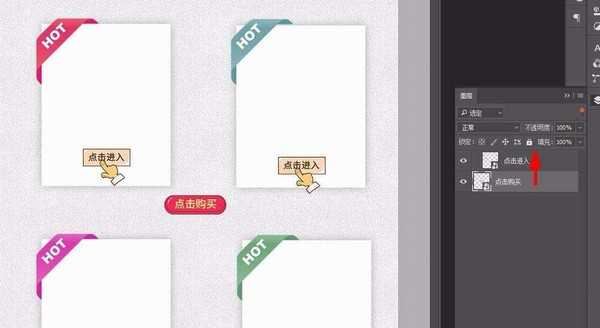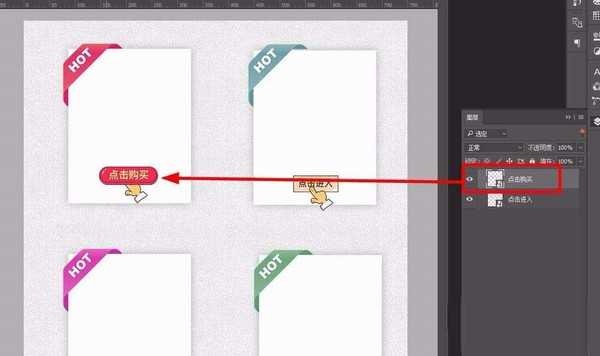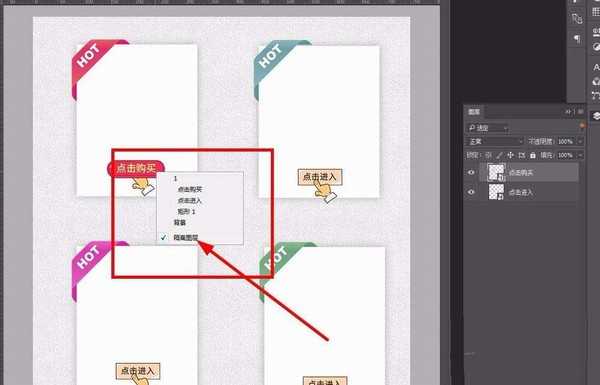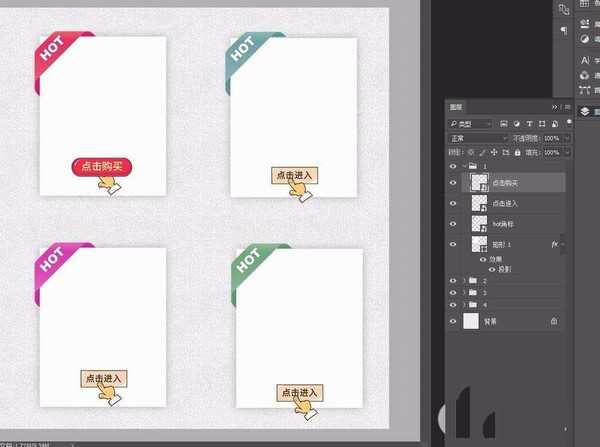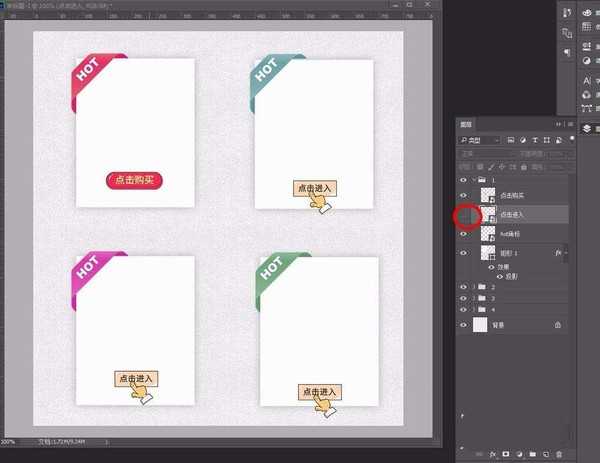站长资源平面设计
PS隔离图层怎么使用? PS隔离图层调整图层顺序的技巧
ps中的图层很多,为了方便管理可以给图层分组,如果不小心分错了,或者想把别的组的图层,移动到另外一个组里该怎么移动呢?这里举例的ps文件是一个比较简单的文件,图层已经规整为四个组,现在想要做的是把中间的按钮,按照如图箭头方向,替换原来的按钮,请看下文详细介绍。
- 软件名称:
- Adobe Photoshop CC 2017.5 v18.1.1.252 中文版
- 软件大小:
- 248MB
- 更新时间:
- 2020-04-15立即下载
1、打开ps文件后,如图选择移动工具,勾选自动选择-图层,这样方便选择图层,这个要记得检查一下,看看,你是自动选择图层,还是自动选择组
2、选择红色按钮层,如图,调整图层顺序在所有组的下面。选中图层后,按"ctrl+shift+[ ",这个是将图层快速调整到最上面或者最先面的快捷键。这里注意,是要放到所有组的下面,继续看后面的步骤,这样你就明白为什么把图层放到下面
3、选中“点击购买”按钮图层(a层),按住shift键,选中“点击进入”这个图标图层(b层)。这里说明一下我们的目的,也就是把a层,移动到b层所在的组里,同时顺序是在b层的上面。注意看图片中的图层面板,是现在a层和b层的顺序位置。继续看后面的步骤
4、“点击购买”按钮图层(a层),“点击进入”这个图标图层(b层),关键步骤来了,a层和b层同时选中后,在工作区,鼠标右键,选择隔离图层,如图操作,可以看到现在图层面板的变化,图层面板上只保留了隔离出来的a层和b层
5、“点击购买”按钮图层(a层),“点击进入”这个图标图层(b层),这个时候,把a层移动到b层的上面,同时在画布工作区,可以调整图像的位置,如图移动
6、“点击购买”按钮图层(a层),“点击进入”这个图标图层(b层),调整完顺序后,如图,右键选择隔离图层(或者点击隔离图层模式下图层面板右上角的红点,也可以退出),退出隔离图层。这个时候,可以看到a层和b层在一个图层组内,且a层在b层的上方。
隐藏掉不要的b层,如图,可以看到,我们要的目的达到了。讲的有些啰嗦,多试几次,掌握好逻辑,在作图的时候是非常方便的一个功能
以上就是PS隔离图层调整图层顺序的技巧,希望大家喜欢,请继续关注。
相关推荐:
ps怎么新建一个位于底层的图层?
PS图层样式或滤镜效果该怎么删除?
ps图片拖到另一个图层的小标记怎么去掉?
上一篇:ps怎么设计卡通的吉祥物?