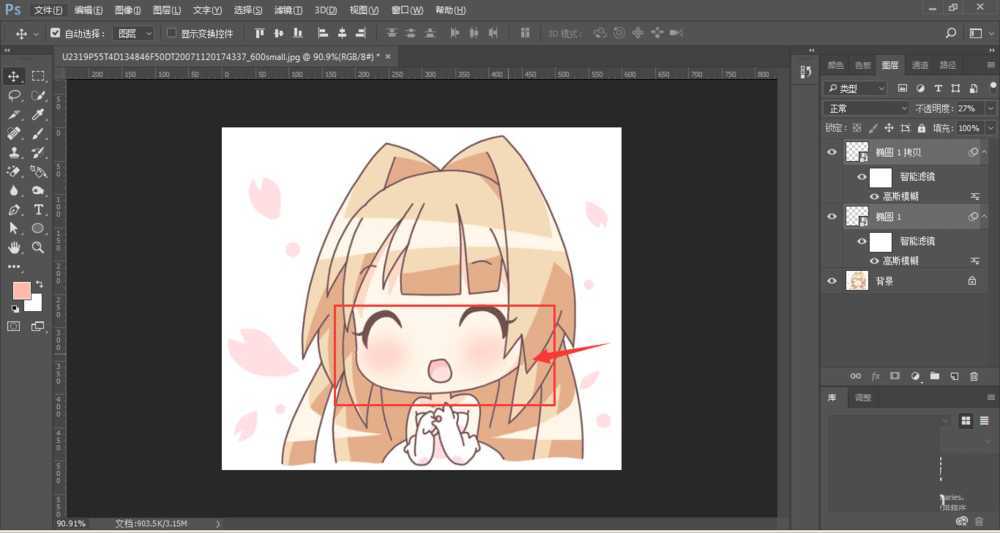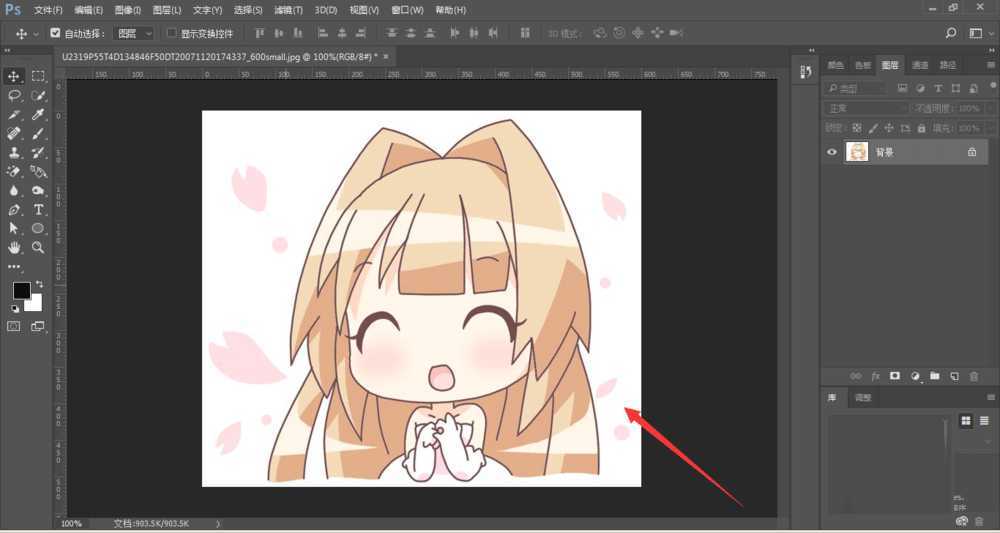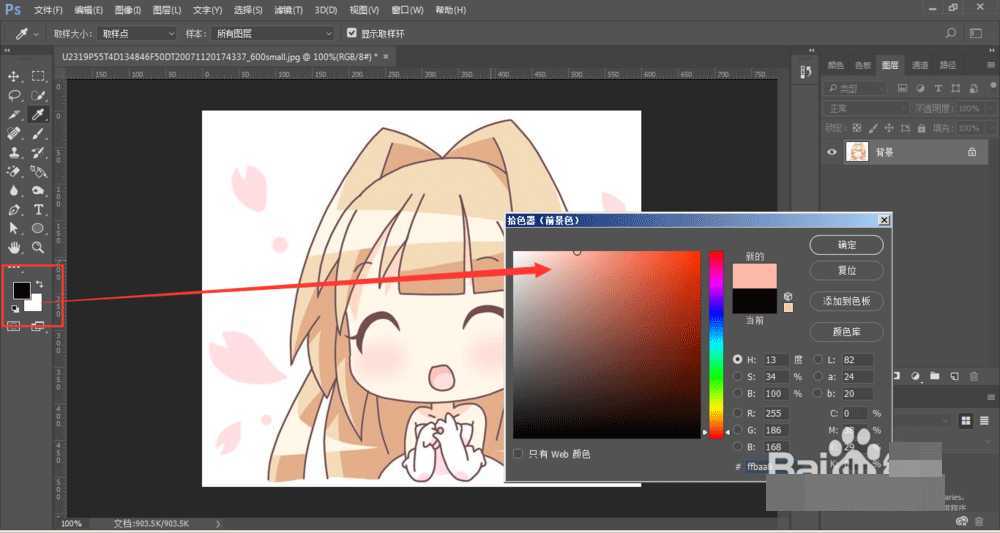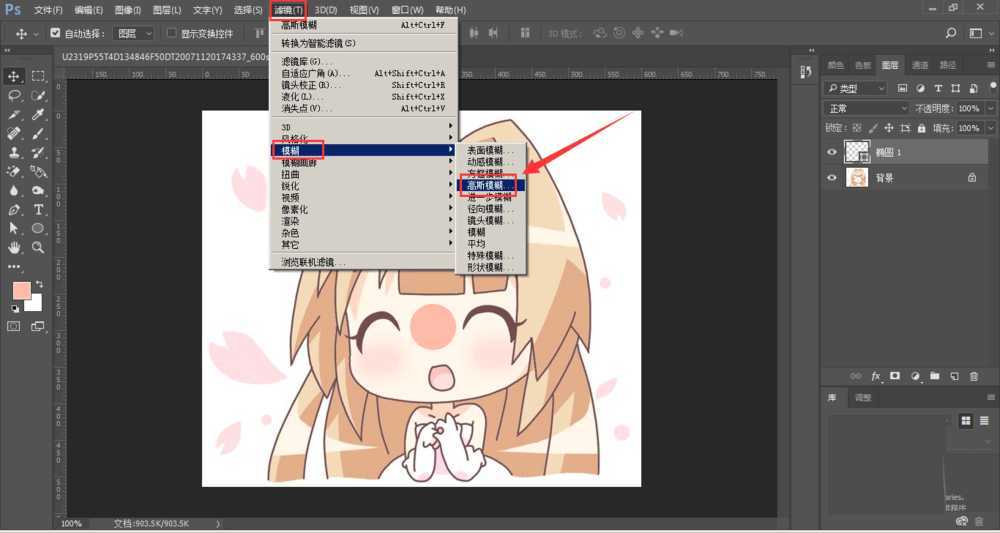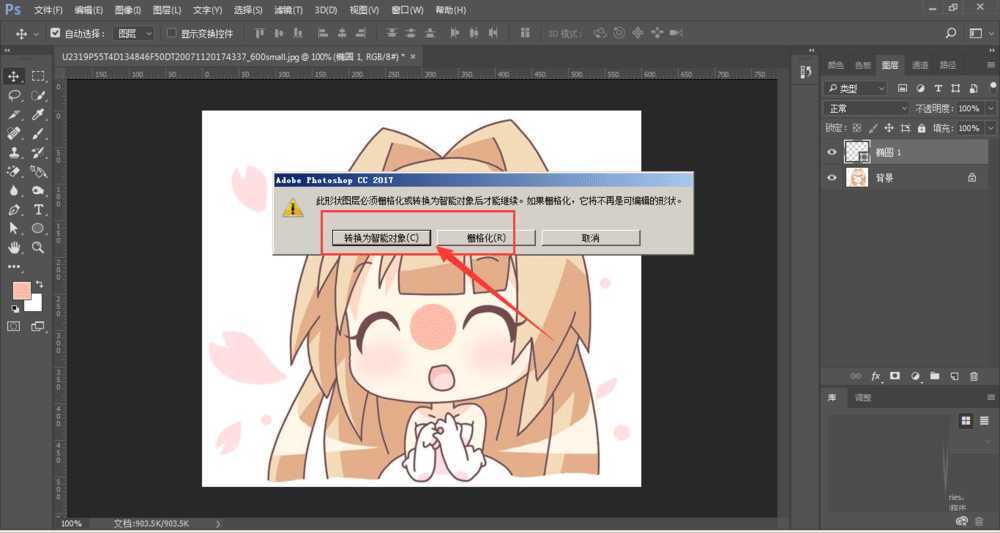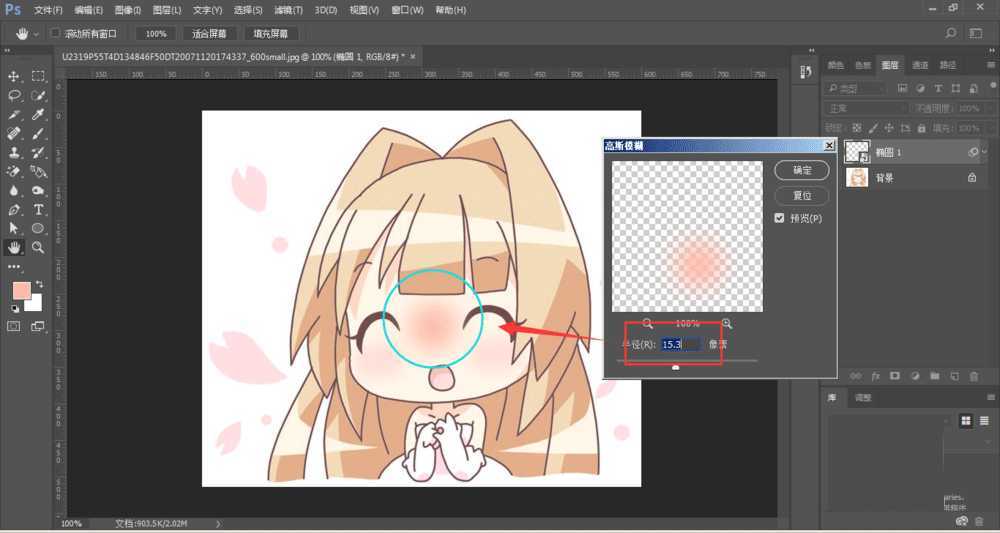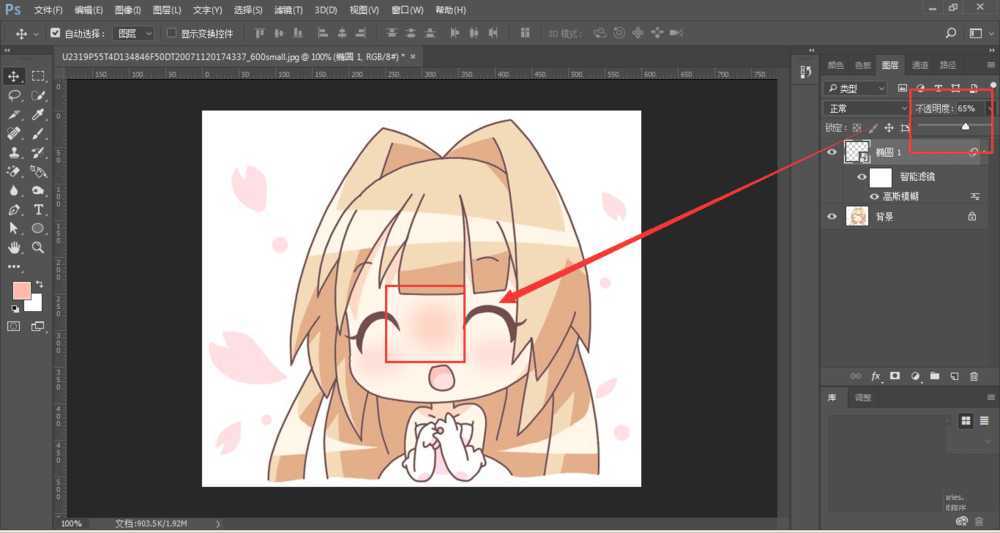站长资源平面设计
PhotoShop制作卡通人物脸部可爱的光晕效果教程
简介Photoshop怎么制作光晕效果?接下来小编就教大家使用PhotoShop制作卡通人物脸部的光晕效果的具体方法,制作过程和制作高光效果类似,方法不难,只要几步即可完成,脸部添加了光晕的卡通小女显得更加的可爱,好了,话不多说,下面让我们一起去看看具体的步骤吧!效果图:具体步骤:1、打开Photo
Photoshop怎么制作光晕效果?接下来小编就教大家使用PhotoShop制作卡通人物脸部的光晕效果的具体方法,制作过程和制作高光效果类似,方法不难,只要几步即可完成,脸部添加了光晕的卡通小女显得更加的可爱,好了,话不多说,下面让我们一起去看看具体的步骤吧!
效果图:
具体步骤:
1、打开PhotoShop软件,将卡通素材置入到工作区中
2、双击前景色,可以打开调色板,选择一个粉色
3、选择椭圆工具,在卡通脸部绘制一个圆,如图所示
4、选择打开-滤镜-模糊-高斯模糊
5、在跳出的选框中,将图片转为智能对象或栅格化都可以
6、然后在-高斯模糊属性栏中,调整数值大小,改变椭圆的模糊程度,最后点击确定。
7、可以更改图层的不透明度,来加强光晕效果
8、最后复制到两侧脸部,最后效果完成。
教程结束,以上就是关于PhotoShop制作卡通人物脸部可爱的光晕效果教程的全部内容,希望大家喜欢!
相关教程推荐:
photoshop利用画笔工具制作夜景光晕效果
Photoshop制作一个漂亮的蓝色透射光晕
Photoshop制作简单的放射光晕图