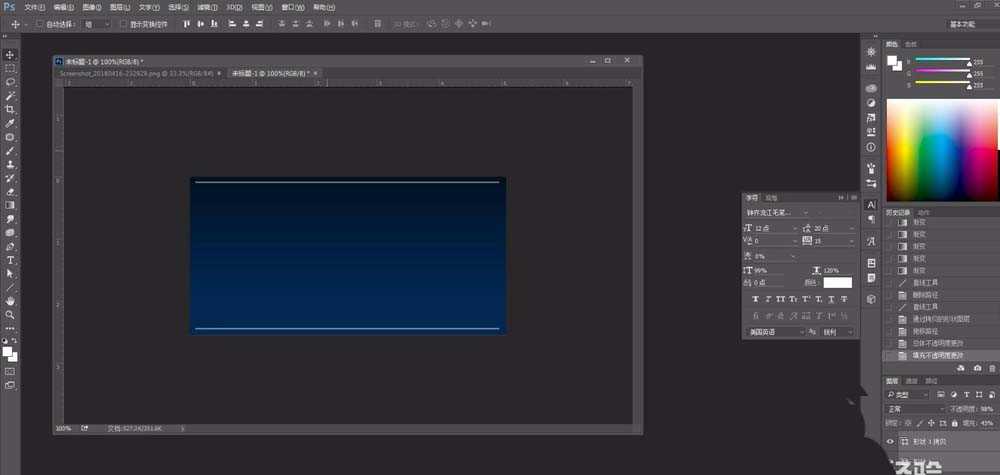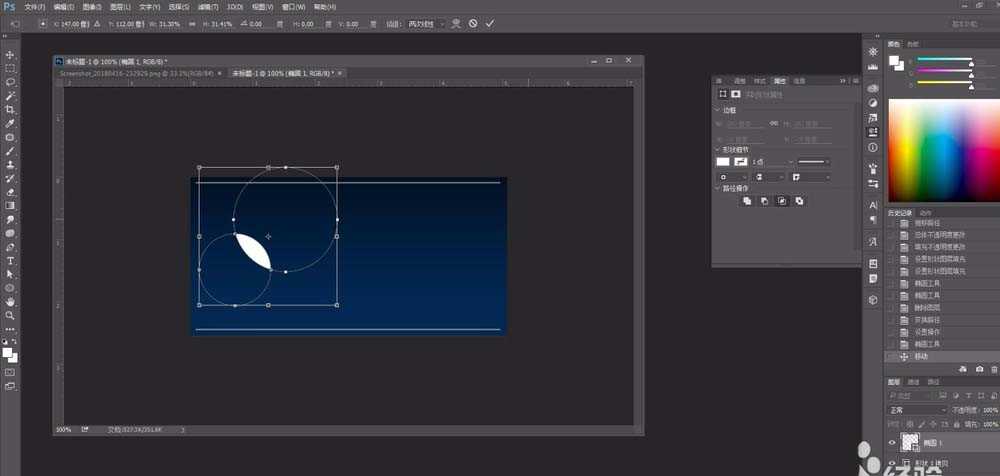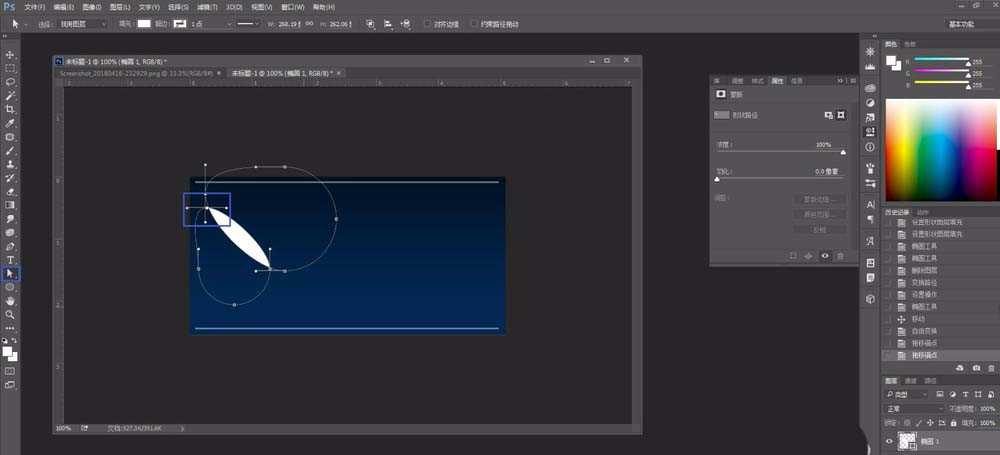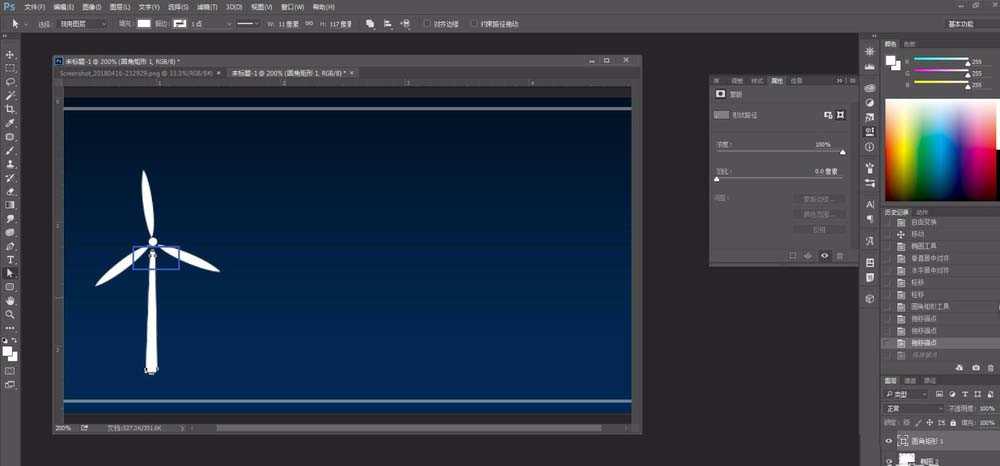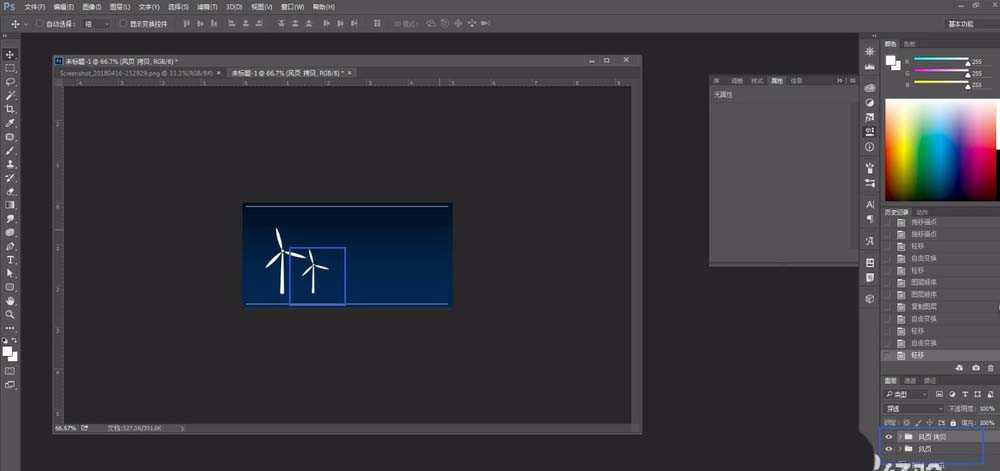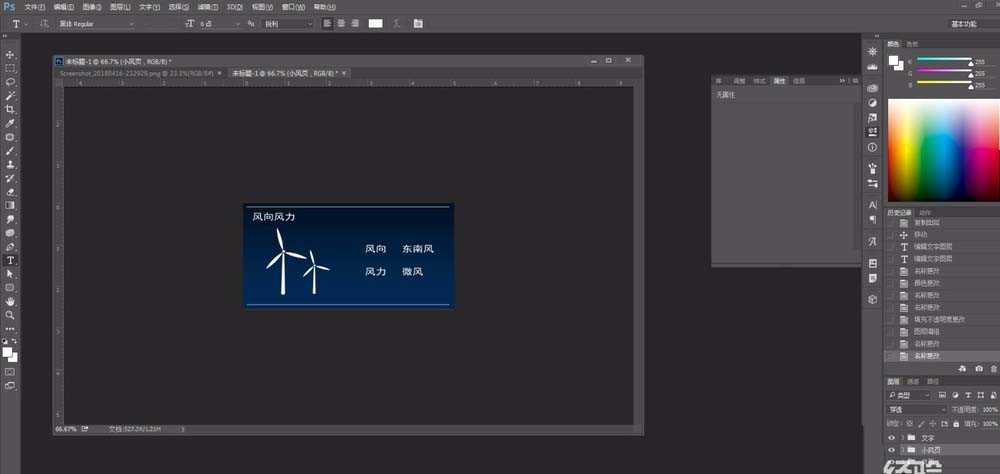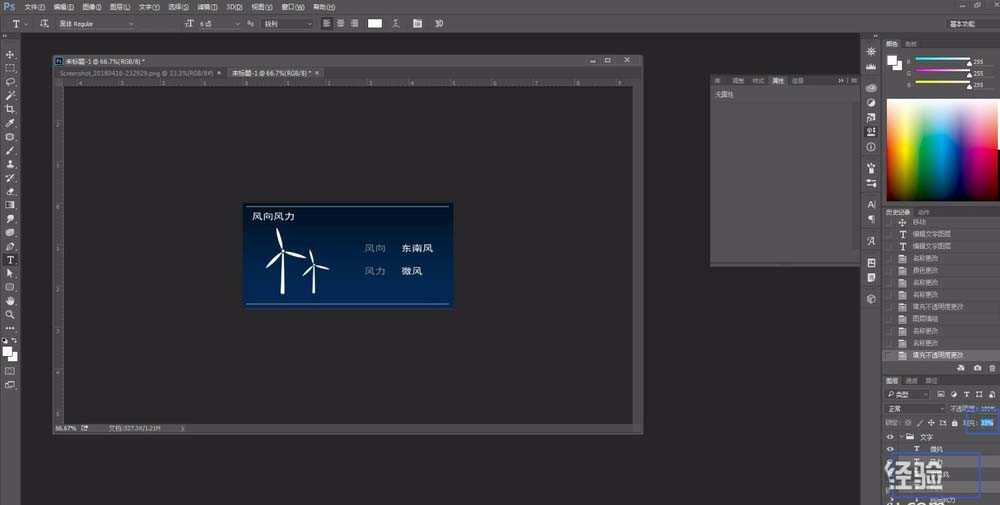站长资源平面设计
ps怎么画电力风车? ps风向风力标志的绘制方法
简介ps中绘制图形很简单,想要绘制风力发电的图形,该怎么绘制呢?下面我们就来看看详细的教程。软件名称:Adobe Photoshop 8.0 中文完整绿色版软件大小:150.1MB更新时间:2015-11-04立即下载1、ctrl+n新建画布,填充渐变背景色,直线工具画区域2、形状工具u画椭圆,布尔
ps中绘制图形很简单,想要绘制风力发电的图形,该怎么绘制呢?下面我们就来看看详细的教程。
- 软件名称:
- Adobe Photoshop 8.0 中文完整绿色版
- 软件大小:
- 150.1MB
- 更新时间:
- 2015-11-04立即下载
1、ctrl+n新建画布,填充渐变背景色,直线工具画区域
2、形状工具u画椭圆,布尔运算交集得到下面图形
3、直接选择工具A选择锚点拉长
4、ctrl+j复制,ctrl+t自由变换,ctrl+shift+alt+t重复上次变换画出风页,形状工具配合锚点画支柱
5、ctrl+g新建组,复制组ctrl+t自由变换移动位置
6、文字工具T添加文字
7、选中相应文字图层降低填充
8、得到风向风力图标效果
以上就是ps绘制电力风车的教程,希望大家喜欢,请继续关注。
相关推荐:
ps怎么给风车的单色调色?
ps怎么设计一款简单的小太阳图标?
ps怎么制作彩色风车旋转的动画效果?