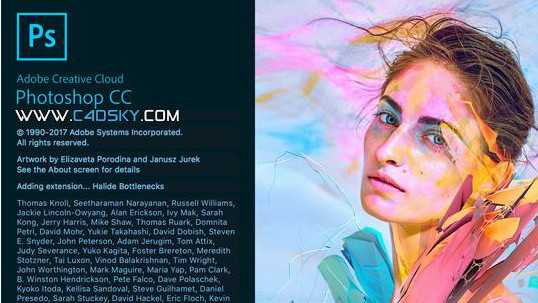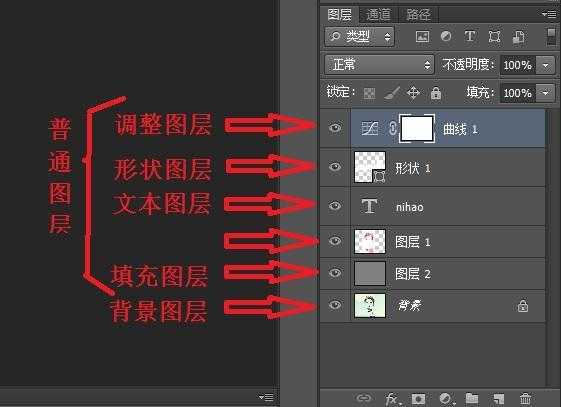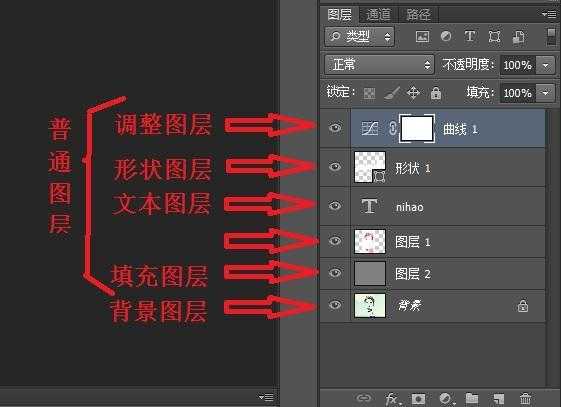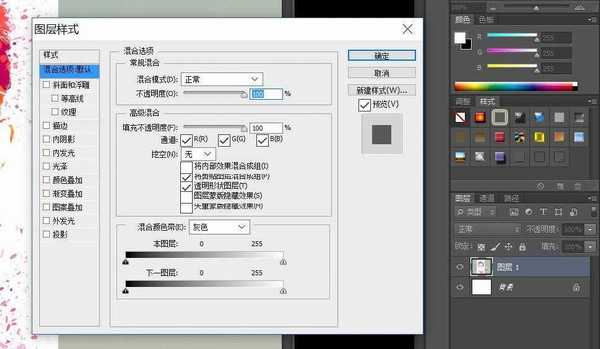站长资源平面设计
photoshop CC 2018入门教程:图层基本认识
图层的定义是是含有文字或图形等元素的胶片,一张张按顺序叠放在一起,组合起来形成页面的最终效果,图层的种类有很多,像我们常见的背景图层、普通图层、文本图层等,在图层面板里,我们可以对图层进行复制、删除、移动、重命名、隐藏和显示、链接、合并、锁定、改变样式、改变透明度、分组等等操作.接下来小编就带大家去认识认识photoshop CC 2018的图层!
- 软件名称:
- Adobe Photoshop CC 2018 V19.0.0 中文绿色版
- 软件大小:
- 465MB
- 更新时间:
- 2017-10-24立即下载
图层基本认识
(一)定义
图层:就是含有文字或图形等元素的胶片,一张张按顺序叠放在一起,组合起来形成页面的最终效果。
图层其实也很好理解,举个例子:我要在透明的手机膜上画一只猫,第一步,找一张手机膜在上面画上猫的头部,第二步,再找一张手机膜在上面画上猫的身材,第三步,继续找一张手机膜在上面画上猫的尾巴,然后将三张透明手机膜叠起来,将得到一个完整的猫的图形,其中每一张被画了图的手机膜称作一个图层。
为什么不用一张画完,分成三张画有什么好处?
分成图层后,我可以单独移动或者修改需要调整的特定区域,而剩下的其他区域则完全不受影响,这样做会提高修图的效率,降低修图的成本。
图像和图层之间的关系:我们还是用上面的例子来说明,三张手机膜组成了一个完整的猫的图像,最终叠起来之后的效果图我们叫做图像,而每一张单独的手机膜称作图层(也就是说图像包含了图层,一个图像可以有很多很多个图层)。
(二)、种类
包括:背景图层、普通图层、文本图层、形状图层、调整图层和填充图层。
种类
1、背景图层:就是你选来作为背景的图层,我们一般不会移动背景,所以ps默认背景图层被锁定。因此在图层面板我们可以看到最下面的一个图层后面有一个小锁,它就是背景图层。(默认状态下,背景图层不可修改)
注:怎样修改背景图层
想修改背景图片,就应该把背景图片转化为普通图层,操作方法也非常简单:双击图层面板中的背景图,然后在弹出的对话框单击"好",就可以修改了(其实就是解锁图层)。
2、普通图层:除了不能编辑的背景层,后来打开的图片图层都可称作普通图层。
3、文本图层:只需要要使用文字工具,在图形区点一下PS就会自动添加文字图层。
4、形状图层:是使用形状工具或钢笔工具创建的图层。形状中会自动填充当前的前景色,我们也可以很方便地改用其他颜色、渐变或图案来进行填充。
5、调整图层:它不依附于任何现有图层,总是自成一个图层,如果没有特殊设置,调整图层会影响到它下面的所有图层,它和普通图层一样,可以调整模式、添加或者删除蒙板,也可以参与图层混合。简单地说它是调图的一种方法,能做到无损调图。
6、填充图层:可以用纯色、渐变或图案填充。
(三)、图层面板
图层面板
图层在ps里是非常非常重要的一个板块,所以如上图,在ps的默认界面右下方它独自占了一个面板。
在图层面板里,我们可以对图层进行复制、删除、移动、重命名、隐藏和显示、链接、合并、锁定、改变样式、改变透明度、分组等等操作。
1、图层的复制
1)、复制图层最简单的方法,就是先选定要复制的图层,然后按下快捷键Ctrl+J即可。
2)、通过“图层--新建--通过拷贝的图层”
3)、通过“图层—复制图层”
4)、在图层调板中将图层拖动到下方的新建图层按钮上进行复制。
2、图层的删除
1)、选择图层后按下Delete或BackSpace键删除所选图层。
2)、直接将图层拖动到图层面板上的垃圾筒也可删除。
3)、通过“图层--删除--图层”。
3、图层的移动
直接选择移动工具就可以对图层进行移动,而借助上下左右键可以更细致的微调。
4、图层的重命名
在ps中,图层默认的名称是“图层1”、“图层2”等,但时常我们修图时有很多图层,为了区分各个图层,我们就需要给图层重命名。
重命名的方法:在图层调板中双击图层名,将会出现输入框,然后我们就可以切换输入法来给图层重新命名。(或者,按住 Alt 键在图层调板中双击,操作界面会弹出一个对话框,然后我们也可以给图层重命名。)
5、图层的隐藏和显示
点击图层前面的小眼睛图标,就可以隐藏或显示这个图层。(按住Alt键点击某图层的小眼睛眼睛,将会隐藏除本层之外所有的图层)
6、图层的链接
链接就是将多个图层捆绑在一起,一个图层动,其他所有被链接图层也动,这样做的好处是,有些图层的相对位置我们不想再改变,选择链接后就可以实现。
方法:选择多个图层后,点击图层调板下方的链接按钮,就实现了对所选图层的互相链接。
7、图层的合并
1)、如果要合并两个图层最简单的操作就是按下快捷键Ctrl+E,要注意合并后图层的名字和颜色是原来下方图层的名字和颜色。
2)、如果要合并全部的图层就按下快捷键Ctrl+Shift+E,它会所有没有影藏的图层合并。
为什么要合并图层?
1).图层占据大量存储空间,合并后储存会变小。
2).图层过多不利于寻找和组织图层。
8、图层的锁定
在图层调板上四个锁定按钮,依次为锁定透明度、锁定图像、锁定位置和全部锁定。
1)、锁定透明度:将编辑范围限制为只针对图层的不透明部分。
2)、锁定图像:防止使用绘画工具修改图层的像素。
3)、锁定位置:防止图层的像素被移动。
4)、全部锁定:将上述内容全部锁定。
9、图层的样式
图层样式
快捷选择:双击图层缩览图(只针对本图层做的修改)
图层样式是PS中一个用于制作各种效果的强大功能,它为我们简化许多操作,利用它可以快速生成阴影、浮雕、发光、立体投影、各种质感以及光景效果的图像特效。
共有10种样式
(1)投影:将为图层上的对象、文本或形状后面添加阴影效果。投影参数由"混合模式"、"不透明度"、"角度"、"距离"、"扩展"和"大小"等各种选项组成,通过对这些选项的设置可以得到需要的效果。
(2)内阴影:将在对象、文本或形状的内边缘添加阴影,让图层产生一种凹陷外观。
(3)外发光:将从图层对象、文本或形状的边缘向外添加发光效果。设施参数可以让对象、文本或形状更精美。
(4)内发光:将从图层对象、文本或形状的边缘向内添加发光效果。
(5)斜面和浮雕:"样式"下拉菜单将为图层添加高亮显示和阴影的各种组合效果
"斜面和浮雕"对话框样式参数解释如下。
①外斜面:沿对象、文本或形状的外边缘创建三维斜面。
②内斜面:沿对象、文本或形状的内边缘创建三维斜面。
③浮雕效果:创建外斜面和内斜面的组合效果。
④枕状浮雕:创建内斜面的反相效果,其中对象、文本或形状看起来下沉。
⑤描边浮雕:只适用于描边对象,即在应用描边浮雕效果时才打开描边效果。
(6)光泽:将对图层对象内部应用阴影,与对象的形状互相作用,通常创建规则波浪形状,产生光滑的磨光及金属效果。
(7)颜色叠加:将在图层对象上叠加一种颜色,即用一层纯色填充到应用样式的对象上。从"设置叠加颜色"选项可以通过"选取叠加颜色"对话框选择任意颜色。
(8)渐变叠加:将在图层对象上叠加一种渐变颜色,即用一层渐变颜色填充到应用样式的对象上。通过"渐变编辑器"还可以选择使用其他的渐变颜色。
(9)图案叠加:将在图层对象上叠加图案,即用一致的重复图案填充对象。从"图案拾色器"还可以选择其他的图案。
(10)描边:使用颜色、渐变颜色或图案描绘当前图层上的对象、文本或形状的轮廓,对于边缘清晰的形状(如文本),这种效果尤其有用。
10、图层的填充和不透明度
不透明度调节的是整个图层的不透明度,调整它会影响整个图层中所有的对象,比如降低不透明度到0,那么得到一片空白。而填充是只是改变填充部分的不透明度,调整它只会影响原图像,不会影响添加效果,比如已经给一个图像添加了阴影效果,降低填充到0,填充的图消失,但是图层样式阴影效果还在,这就是二者之间的区别。
11、图层的分组
图层的分组也很好理解,举个例子,我们的电脑桌面放了太多的东西,一看起来太混乱,二找东西太不方便,然后我们就新建几个文件夹,将桌面的东西分类整理,装进文件夹。而图层的分组也是一样,由于有的图像包含了很多个图层,我们不便于准确寻找每个图层,因此我们就分组,比如将文字分为一个组,将图片分为一个组,将路径图层分为一个组等等。使用图层组可以很好的解决图层数过多、图层调板过长的问题。
教程结束,以上就是关于photoshop CC 2018入门教程:图层基本认识的全部内容,图层是ps里非常重要的一块,入门的话,大概掌握这么多就可以。如果你觉得这篇文章还不错,而且对你有帮助,那就赶快分享给更多的人看到吧!
相关教程推荐:
Photoshop CC 2018内置滤镜camera raw一键磨皮技巧分享
PS CC 2018怎么启用绘画对称功能? ps2018对称的使用方法
photoshop CC 2018入门教程:ps cc 2018色彩模式及其像素概念详解
上一篇:ps图片怎么快速制作成3D模型?